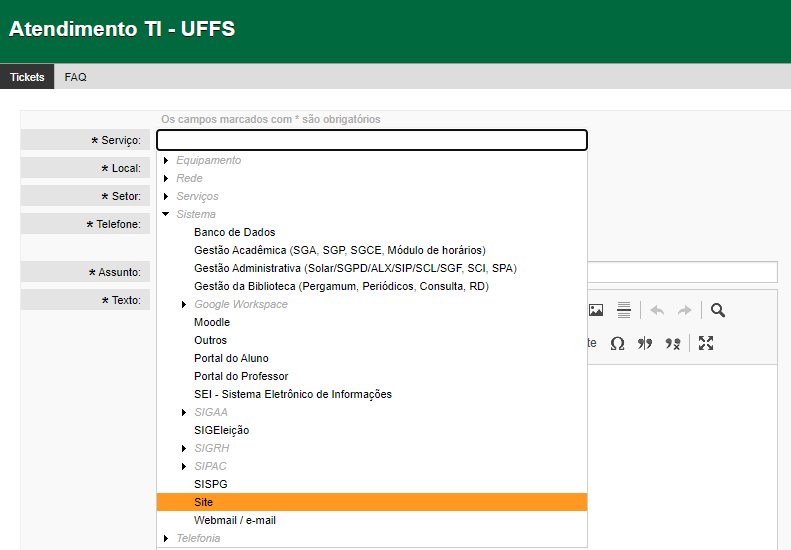Sumário
1) Como fazer login como conteudista?
2) Como acessar a VPN?
3) Como criar uma nova página de tutorial?
4) Como aplicar uma categoria a um tutorial?
5) Como inserir uma imagem em um tutorial?
6) Como inserir um documento, imagem ou vídeo na biblioteca de mídia do WordPress?
7) Como inserir um atalho para um arquivo que já está na biblioteca de mídia?
8) Como incorporar um PDF que pode ser lido dentro de um quadro?
9) Como inserir um vídeo?
10) Como aplicar formatação de títulos em textos de parágrafo?
11) Como mover rapidamente blocos de texto para cima ou para baixo?
12) Como criar listas com bolinhas rapidamente?
13) Como inserir uma linha separadora horizontal?
14) Como inserir e formatar tabelas?
15) Como adicionar uma linha em branco acima de um subtítulo?
16) PROBLEMA: os caracteres “ ” e “[OBJ]” apareceram no texto! Como corrigir isso?
17) Como recuperar um tutorial que foi deletado?
18) Vídeos de treinamentos
19) Mais dúvidas?
1) Como fazer login como conteudista?
Antes de tudo, você precisa estar conectado à VPN (“Virtual Private Network” – Rede Privada Virtual) da UFFS.
Conectado à VPN da UFFS, vá para
https://servicos.uffs.edu.br/wp-admin/
O WordPress pode usar uma senha diferente dos demais sistemas da UFFS. Se você esqueceu sua senha, clique em “Perdeu a senha?”
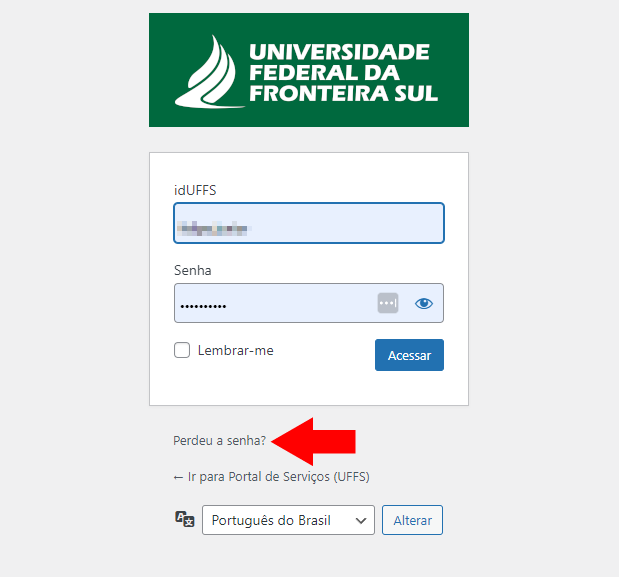
2) Como acessar a VPN?
Se você não sabe como acessar a VPN da UFFS, siga os tutoriais que estão Portal de Serviços. Você precisará instalar um pequeno software e configurá-lo. Dentre outros tutorias, há esses:
3) Como criar uma nova página de tutorial?
Depois de efetuado o login no Portal de Serviços da UFFS/WordPress, clique em Tutoriais → Adicionar novo.
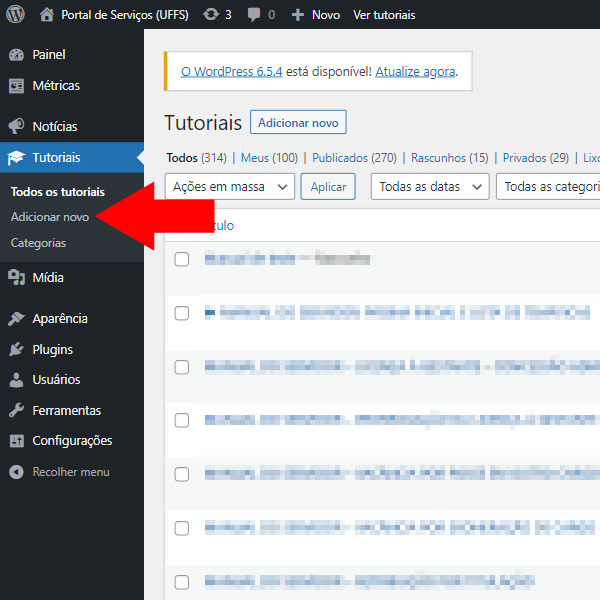
Salvar, visualizar e publicar
No canto superior direito da tela de edição de página do WordPress há três comandos:

- Salvar rascunho: grava o seu rascunho com as alterações atuais;
- Visualizar: permite conferir como ficará o resultado final em um navegador web;
- Publicar: publica a sua página externamente e, então, qualquer pessoa poderá visualizar a sua página no Portal de Serviços.
Ao migrar conteúdos é importante avisar os usuários sobre o redirecionamento
Quando uma página for migrada – do site institucional para o Portal de Serviços – é fundamental avisar os usuários que a navegação será redirecionada para fora do site institucional. O motivo disso é o usuário não ser surpreendido.
Um exemplo de aviso que foi postado no site institucional:
“O Manual do Servidor foi migrado para o Portal de Serviços da UFFS.
Para ser redirecionado para o Manual no Portal de Serviços acesse:
https://servicos.uffs.edu.br/tutoriais/manual-do-servidor”
Dica: deixar claro aos usuários qual é o tema do seu tutorial/artigo/página
A busca dentro do Portal de Serviços pode ser muito facilitada com um simples recurso: no título de um tutorial/artigo/página no Portal de Serviços, escreva logo no início do título qual é a publicação (um manual, um guia, uma coleção de artigos, etc) ali tratada.
Abaixo, exemplos de títulos de um páginas que estão dentro do Manual do Servidor:
Ou seja, os títulos empregados nos exemplos acima não deixam dúvida que são partes componentes de uma publicação maior.
Aplicar uma categoria
Muito importante: você também precisa aplicar uma categoria (ou subcategoria) à sua nova página. Escolha entre as categorias e subcategorias existentes na aba Categorias (poderás localizá-las na coluna que fica na direita da tela). Confira o próximo item “4) Como aplicar uma categoria a um tutorial?“
4) Como aplicar uma categoria a um tutorial?
Na direita da tela de edição do texto, escolha entre uma das categorias ou subcategorias já cadastradas.
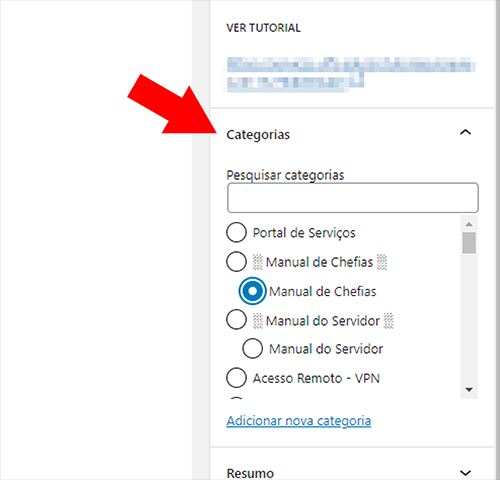
Se a categoria ou subcategoria desejada ainda não existe:
- Antes de tudo, converse com sua equipe e com sua chefia e decidam exatamente qual categoria ou subcategoria deverá ser cadastrada no Portal de Serviços.
- A categoria ou subcategoria poderá ser cadastrada pelos administradores do Portal de Serviços.
- Caso necessário, abra um chamado via ATI para a SETI solicitando o cadastro de uma nova categoria ou subcategoria no Portal de Serviços.
5) Como inserir uma imagem em um tutorial?
- A maneira mais fácil e rápida é: simplesmente copiar a imagem e depois colar dentro do tutorial no WordPress (use Ctrl+C e depois Ctrl+V no Windows; Command+C e depois Command+V no macOS).
- Outro modo também muito fácil: arraste uma imagem que está no seu computador diretamente para dentro da tela de edição de texto no WordPress.
- Ainda, outra maneira: no WordPress, em um bloco vazio, clique no botão “+”. Você pode digitar “imagem” em “Pesquisar” ou, ainda, clicar em “Navegar por todos”:
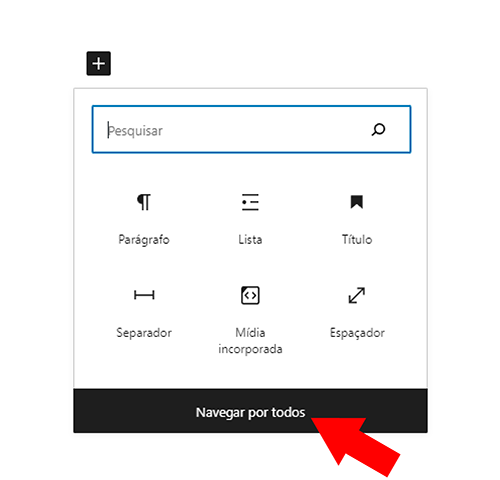
Depois, escolha a opção “Imagem”:
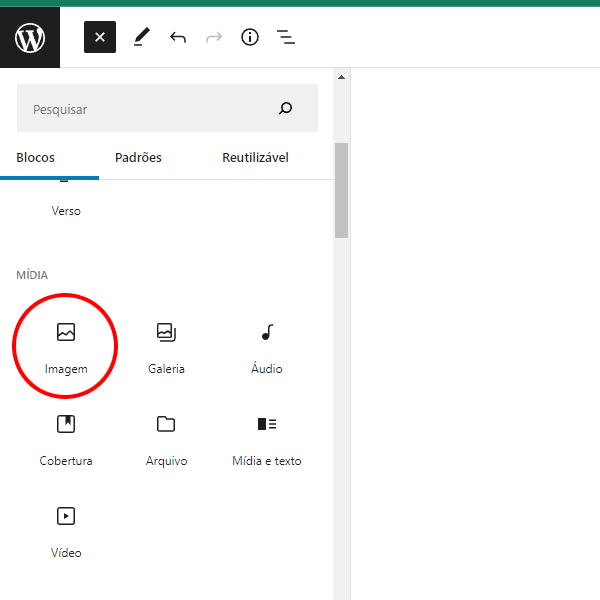
Surgirão na tela diferentes opções para a origem do arquivo de imagem.
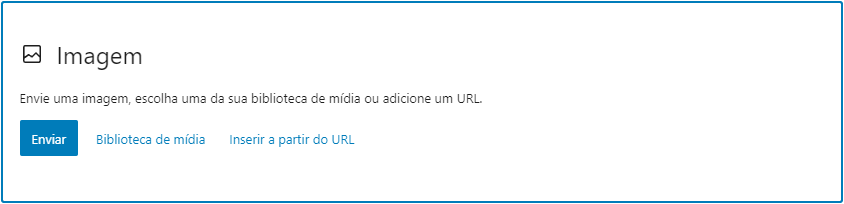
6) Como inserir um documento, vídeo ou imagem na biblioteca de mídia do WordPress?
Vá para a tela inicial do ambiente de edição do WordPress. Para isso, clique no ícone “W” (símbolo do WordPress) que aparece no topo esquerdo da tela.

Depois, clique em “Mídia” e “Adicionar nova”:
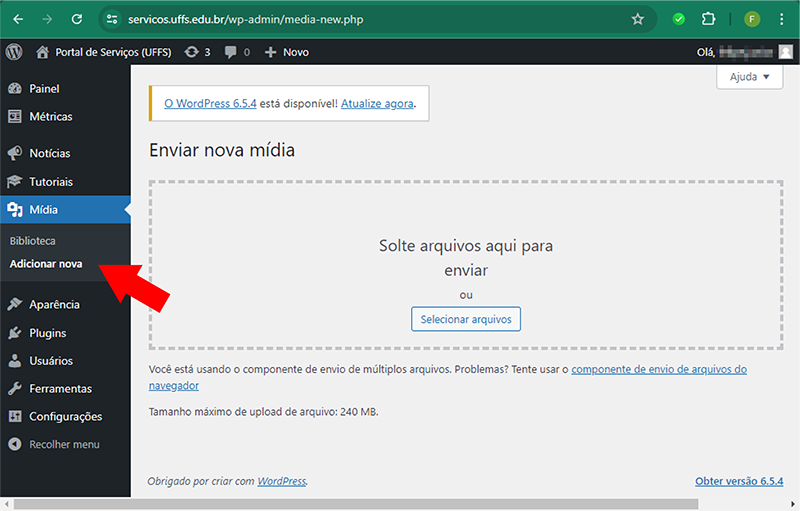
Importante: imediatamente ao subir uma imagem para a biblioteca de mídia, informe o “texto alternativo” e “legenda” para cada imagem. Para isso, vá na biblioteca de mídia e edite as propriedades da imagem que você adicionou.
7) Como inserir um atalho para um arquivo que já está na biblioteca de mídia?
O primeiro passo é copiar o endereço do arquivo para a memória do computador. Para isso, localize o arquivo na biblioteca de mídia e clique nele. Observe na direita da tela as propriedades. Clique em “Copiar o URL do arquivo para a área de transferência”.
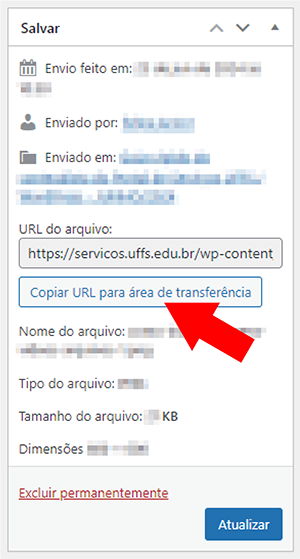
Depois disso, na tela de edição de texto do WordPress, selecione o texto que servirá como atalho. Na caixa flutuante que aparecer, clique no ícone de uma corrente e, em seguida, cole o URL que foi copiado.
8) Como incorporar um PDF que pode ser lido dentro de um quadro?
- Uma maneira muito fácil: arraste o PDF que está no seu computador diretamente para dentro da tela de edição de texto no WordPress.
- Isso também pode ser obtido de outro jeito: na rela de edição de texto do WordPress, em um bloco vazio, clique no botão “+”. Você pode digitar “PDF” ou “arquivo” em “Pesquisar” – ou, por fim, clicar em “Navegar por todos” e também buscar pela opção “Arquivo”:
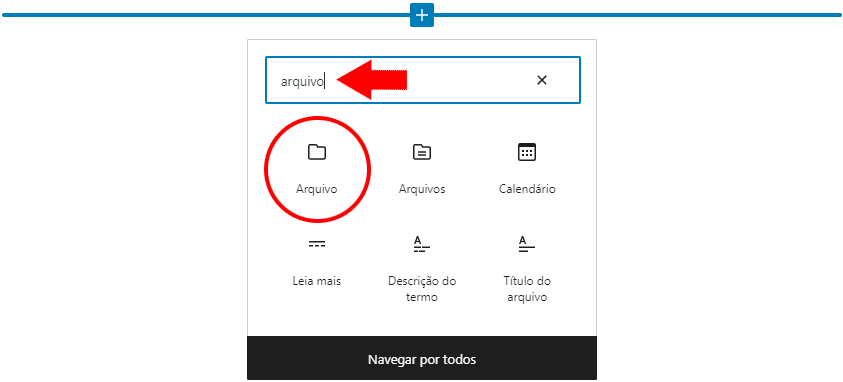
Depois disso, escolha o arquivo PDF que você pretende inserir. O resultado deve ser semelhante ao exemplo abaixo.
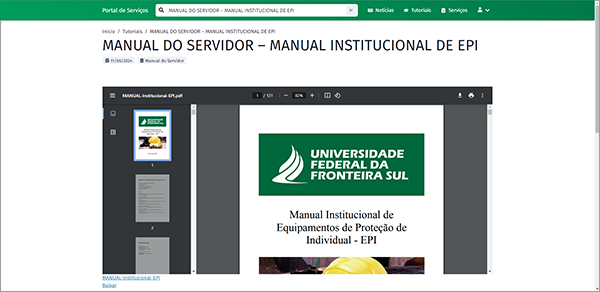
9) Como inserir um vídeo?
- Se o arquivo de vídeo estiver armazenado no seu computador, uma maneira muito fácil é simplesmente arrastar o arquivo diretamente para dentro do WordPress. O formato MP4 é o mais recomendado.
- Ainda, há diferentes opções para vídeos: no WordPress, em um bloco vazio, clique no botão “+”. Você pode digitar “vídeo” em “Pesquisar” ou, ainda, clicar em “Navegar por todos”:
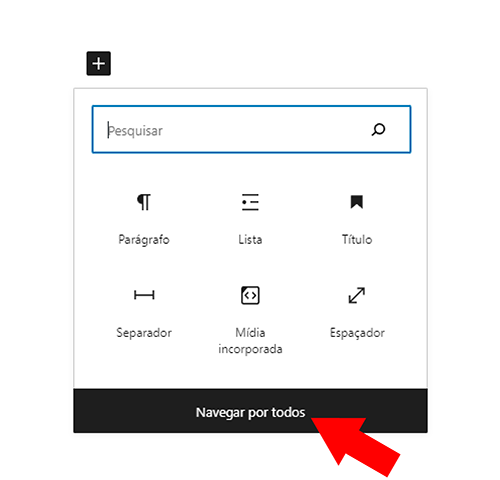
Escolha entre as opções de “Vídeo”. Assim você conseguirá incorporar na página vídeos de diferentes plataformas, como Youtube e TikTok, etc.
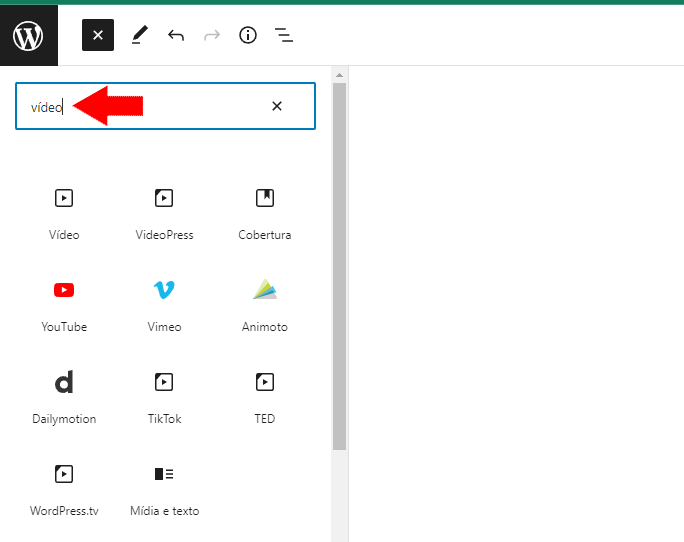
10) Como aplicar formatação de títulos em textos de parágrafo?
Selecione o texto de parágrafo que deverá receber formatação de título.
Depois, na caixa flutuante que aparecer, clique em “¶” e, abaixo, “Título”.
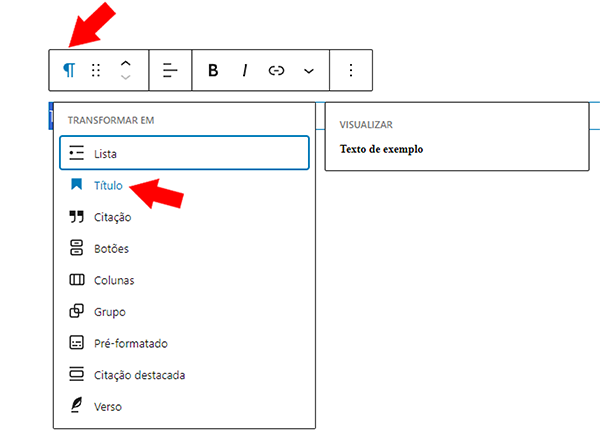
Depois, escolha entre “H1, H2, H3, H4, H5” ou “H6”.
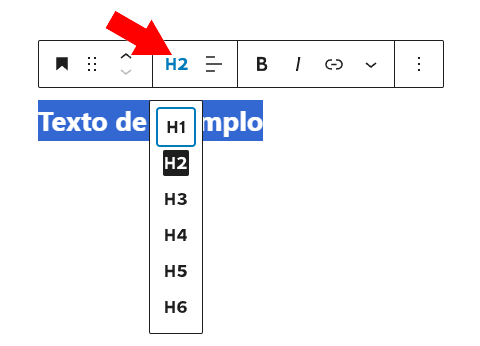
11) Como mover rapidamente blocos de texto para cima ou para baixo?
Apenas clique na linha de texto. Na caixa flutuante que aparecerá, clique nas setas “subir” ou “descer”:
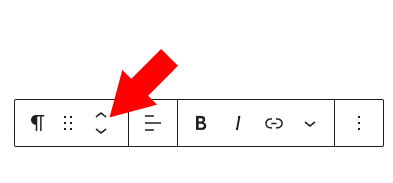
12) Como criar listas com bolinhas rapidamente?
Antes de cada parágrafo, insira o caractere “traço” seguido de espaço (- ).
Esse traço será convertido em bolinha automaticamente, ficando como o exemplo abaixo:
- Item 1 da lista;
- Item 2 da lista;
- Item 3 da lista…
13) Como inserir uma linha separadora horizontal?
Clique em um espaço vazio. Aparecerá o botão “+”. Pesquise por “Separador”.
14) Como inserir e formatar tabelas?
Inserir e formatar tabelas exigirá uso de editor externo HTML. Você precisará editar externamente e colar a tabela dentro do WordPress como elemento HTML.
O motivo disso são limitações atuais do Portal de Serviços.
Assim, a dica é: edite a sua tabela no LibreOffice e salve o arquivo como HTML.
Desse código HTML, copie todo o elemento “table” e cole dentro de do elemento “figure” no WordPress. Abaixo, um exemplo de um código HTML de uma tabela dentro do Portal de Serviços:
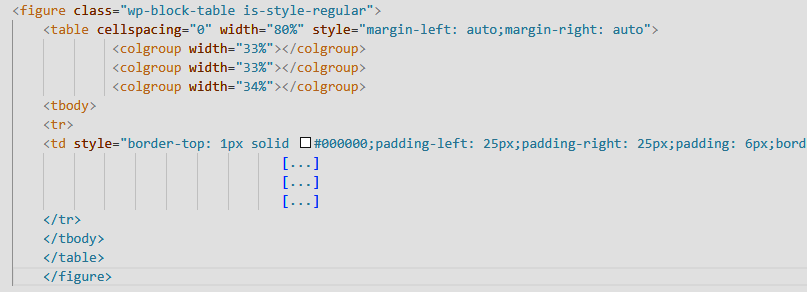
Para esse procedimento de formatação de uma tabela, peça ajuda à equipe do site da UFFS.
- Abra um chamado no sistema ATI e envie anexada a sua tabela;
- Explique no chamado exatamente em que página (envie o link) e onde a tabela deverá ser posicionada dentro daquela página.
15) Como adicionar uma linha em branco acima de um subtítulo?
Para adicionar uma linha em branco acima de um subtítulo, adicione uma quebra de linha como primeiro caractere do subtítulo. Para adicionar a quebra de linha pressione Shift+Enter e depois continue escrevendo o subtítulo. Ao visualizar a formatação definitiva uma linha em branco deverá parecer acima do seu subtítulo.
16) PROBLEMA: os caracteres “ ” e “” apareceram no texto! Como corrigir isso?
Problema:
O caracteres estranhos “ ” e “” estão aparacendo no texto ou no título do texto.
Motivo:
Ao copiar e colar um texto oriundo de outras páginas (da Internet ou de aplicativos editores de texto) alguns códigos de caracteres especiais que estavam ocultos podem vir a aparecer.
Solução:
- Para eliminar “
” vá no local onde este aparece e o substitua pelo caractere “espaço” (usando a barra de espaço do seu teclado de texto). - Para eliminar “”, cole o texto novamente sem formatação.
Para isso:
a) Verifique se o seu navegador tem a opção “Colar como texto sem formatação”;
b) Ou, como sugestão, no Windows você também pode proceder assim:
1. Primeiramente, cole o texto no Bloco de Notas;
2. Depois copie o texto que está no Bloco de Notas – assim ele perderá a formatação e objetos ocultos;
3. Cole no WordPress.
17) Como recuperar um tutorial que foi deletado?
- Passo 1: No menu lateral esquerdo, clique em Tutoriais → Todos os tutoriais;
- Passo 2: Na próxima tela, no menu superior, clique em Lixos;
- Passo 3: Na lista de páginas mostradas no lixo, passe o mouse sobre o tutorial que deseja recuperar e escolha Restaurar.
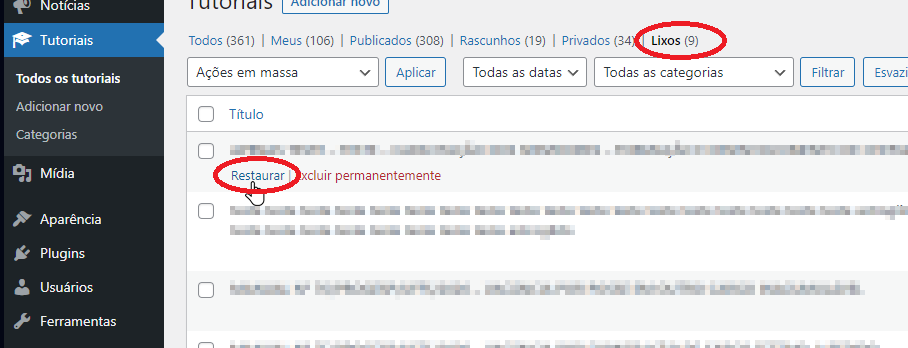
18) Vídeos de treinamentos
19) Mais dúvidas?
Abra um chamado para a equipe do site pelo sistema ATI:
https://ati.uffs.edu.br/customer.pl
Crie um novo ticket com a opção “Site” (escolha no menu “Serviço → Sistema → Site”):