Pode-se realizar o compartilhamento de tela sem fio nas TVs do equipamento de videoconferência Cisco. É necessário um notebook ou smartphone com aplicativo Webex instalado e configurado ou pode-se realizar o compartilhamento via navegador (recomenda-se o Chrome).
Compartilhando via browser
Nas salas de videoconferência com equipamentos Cisco e 2 TVs há um tablet para controle e interação com o equipamento. As TVs e codec ficam em modo standby quando não estão em uso. Para utilizar o dispositivo deve-se tocar a tela do tablet. Será exibida a tela de início como mostrada na figura 1.
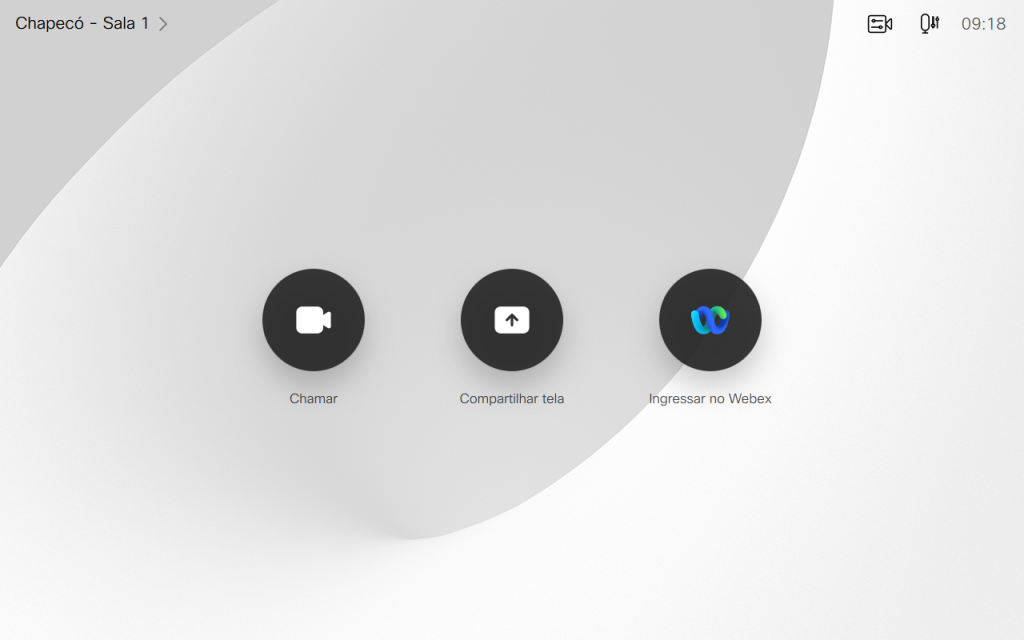
Deve-se selecionar a opção Compartilhar tela, e será exibida a imagem da figura 2.
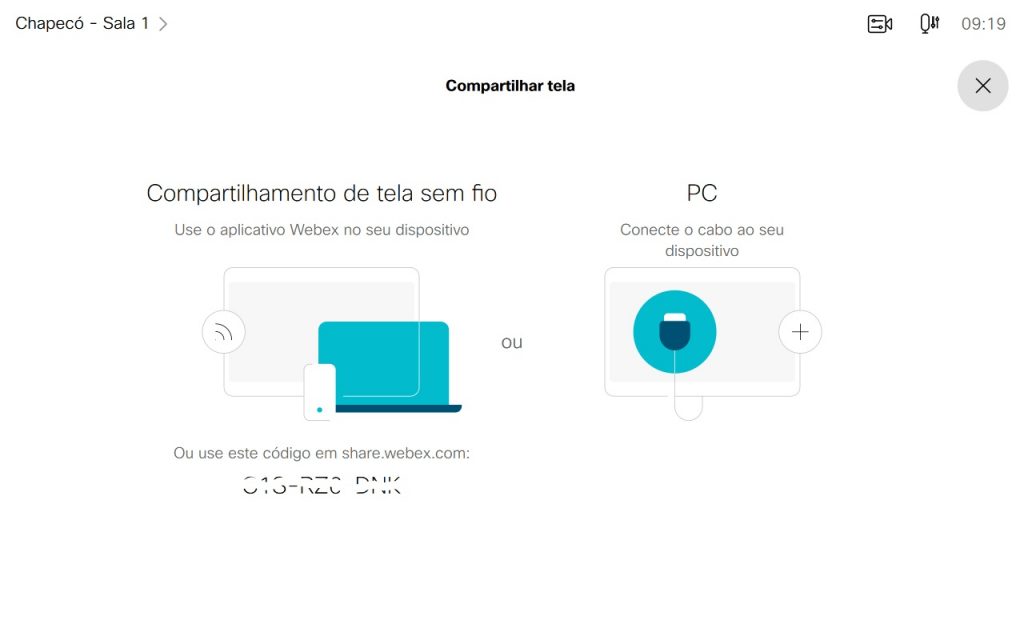
Abra o Chrome no endereço https://share.webex.com, será exibida uma tela similar à figura 3. Digite o código de 9 dígitos.
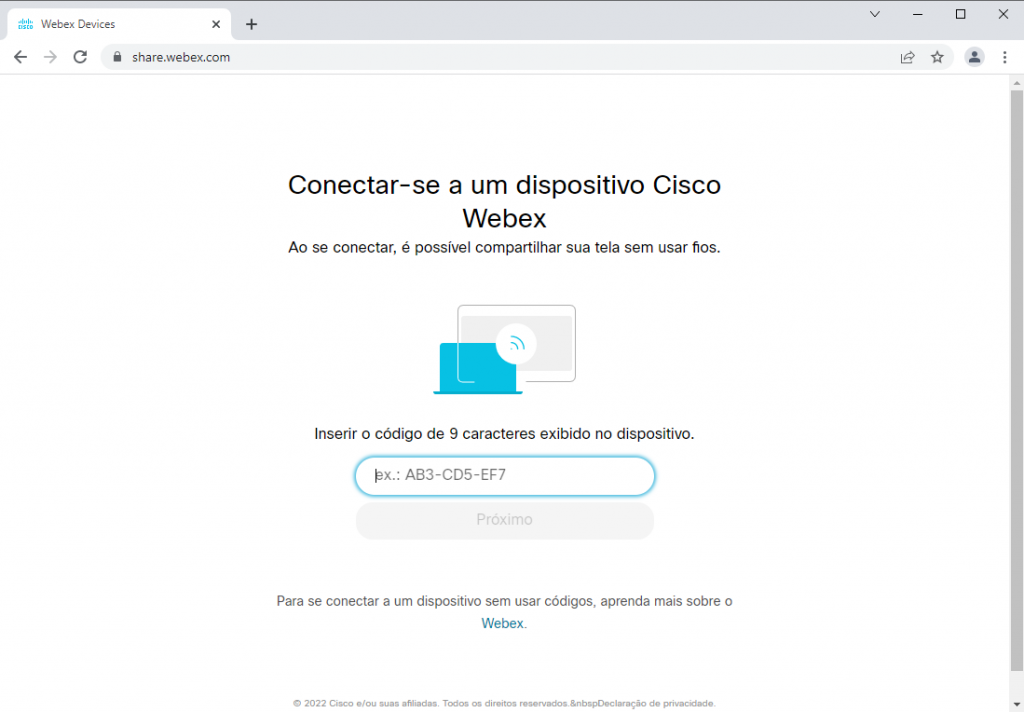
Após será iniciado o compartilhamento de tela através do navegador, e deve-se interrompê-lo através dele.
Compartilhando sem fio pelo app Webex
Notebook
Estando o notebook com o app Webex instalado e autenticado na conta do usuário, pode-se iniciar o compartilhamento diretamente do aplicativo.
Certificar-se que o notebook possui microfone e está com ele habilitado. O aplicativo Webex usa ultrassom através do microfone para o pareamento inicial.
No canto superior direito do aplicativo há um botão Conectar com um dispositivo, clicando nele será exibido uma caixa de diálogo para conectar a um equipamento Webex. Caso o equipamento esteja ativo o pareamento dele e do aplicativo é automático. Após pareados o botão Conectar com um dispositivo é substituído pelo nome do dispositivo, como pode observar-se na figura 4. Clicando no nome do dispositivo há opções de controle do volume dele e a opção Compartilhar no dispositivo. Ao clicar nesta inicia-se o compartilhamento para as TVs do equipamento.
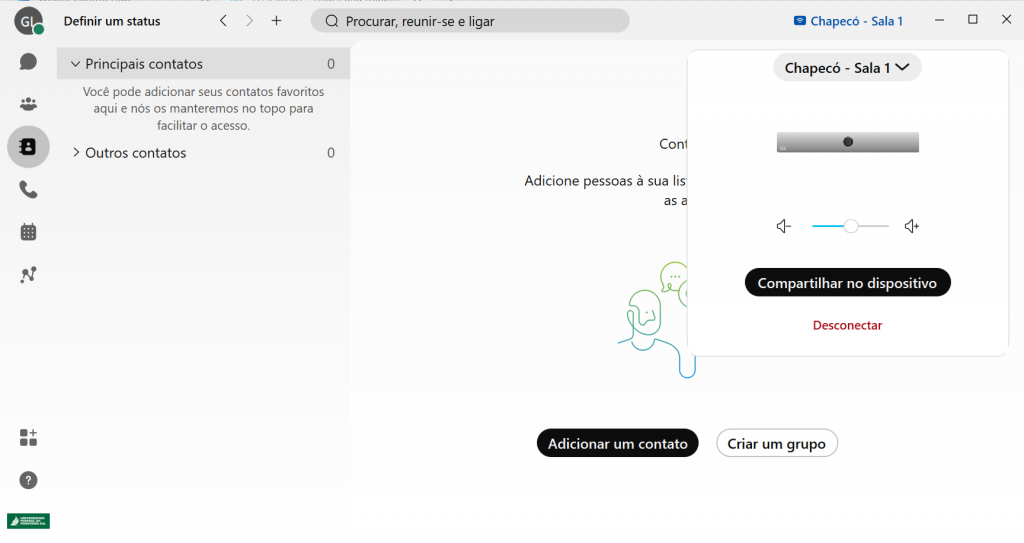
Smartphone – iOS
No app Webex, no canto superior esquerdo à um botão como destacado na figura 5. Caso o equipamento de vídeo esteja ligado e ativo, ao abrir o ap´´p o pareamento é automático.
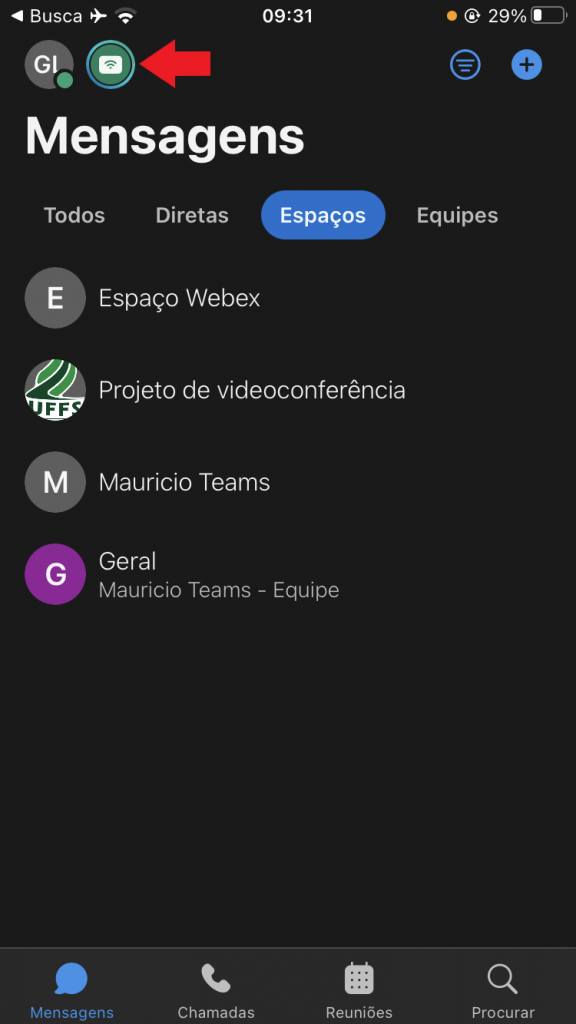
Ao pressionar o botão é exibido o menu de opções do dispositivo, como exibido na figura 6. Pressionando-se o botão Share on device inicia-se o compartilhamento.
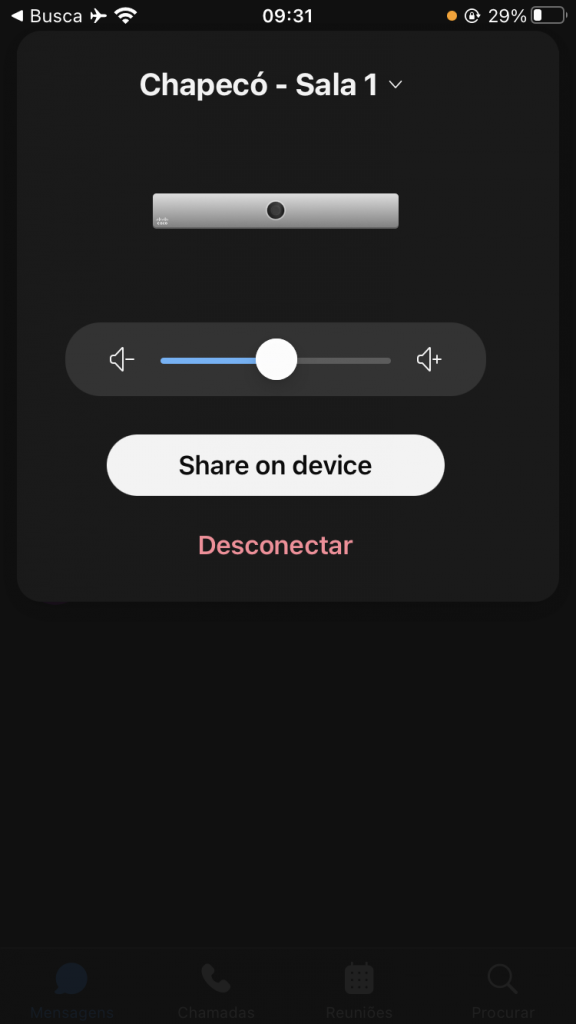
Na tela seguinte (figura 7), pressionar a opção Iniciar Transmissão.
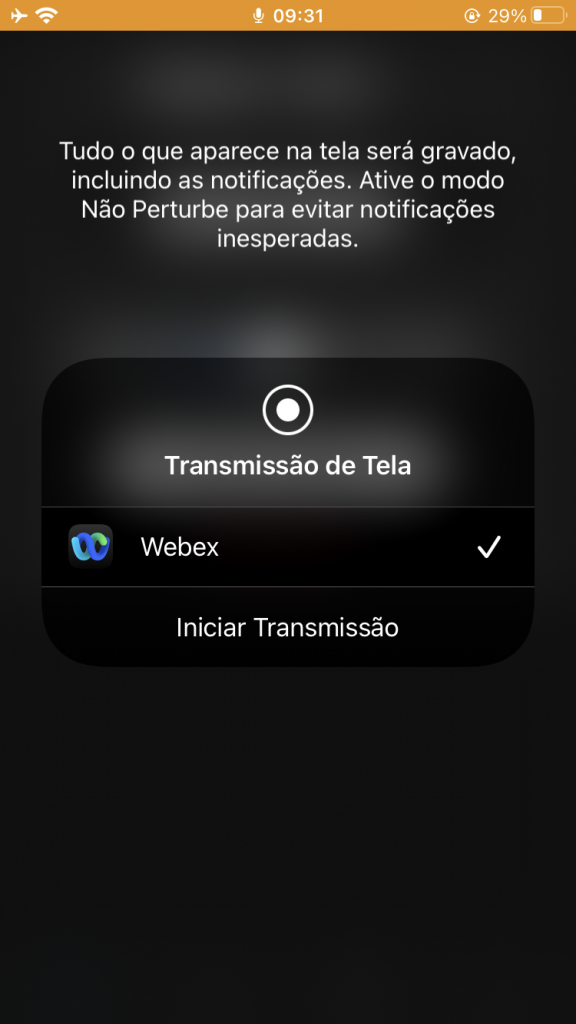
Para interromper a transmissão, selecionar a barra vermelha no topo da tela. Será exibido a caixa de diálogo na figura 8, clicar em Parar.
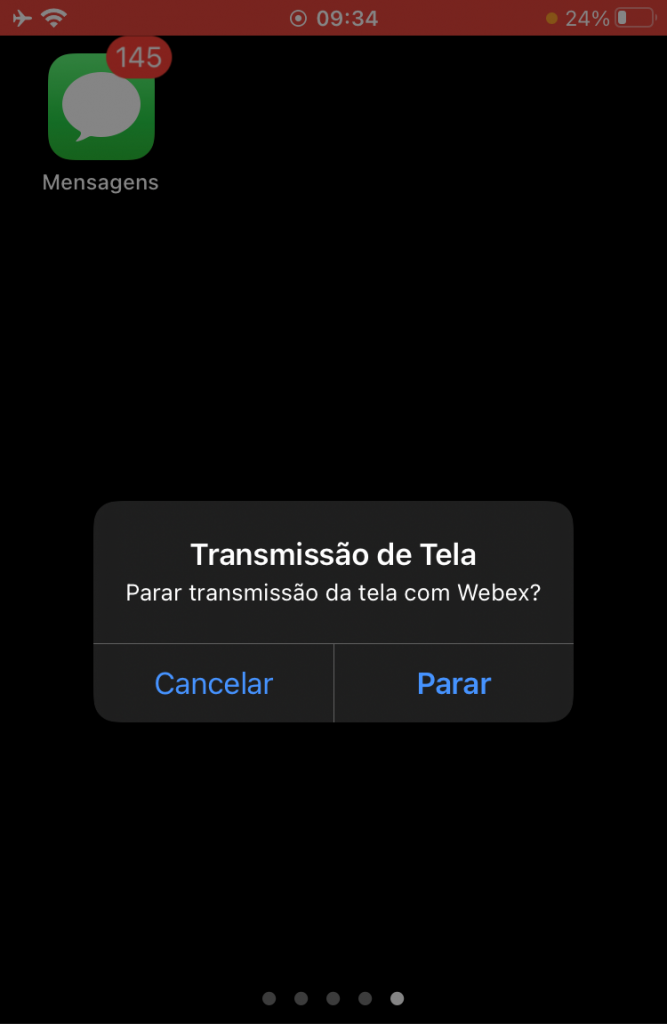
Artigos relacionados
Webex – Entrar em uma reunião pelo tablet
Webex – Chamar usuários pelo tablet
Webex – Controles no tablet para participantes da reunião
Webex – Controles no tablet para organizadores da reunião
Outros recursos de ajuda
Outros recursos de ajuda podem ser acessados neste link.