Nas salas de videoconferência com equipamentos Cisco e 2 TVs há um tablet para controle e interação com o equipamento. Ele é similar ao mostrado na imagem abaixo:
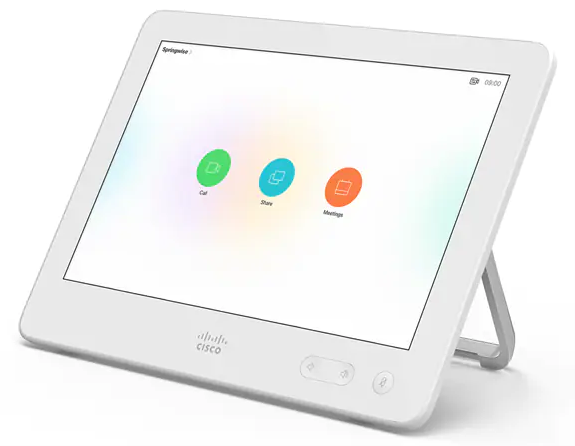
As TVs e codec ficam em modo standby quando não estão em uso. Para utilizar o dispositivo deve-se tocar a tela. Será exibida a tela de início como mostrada na figura 2.
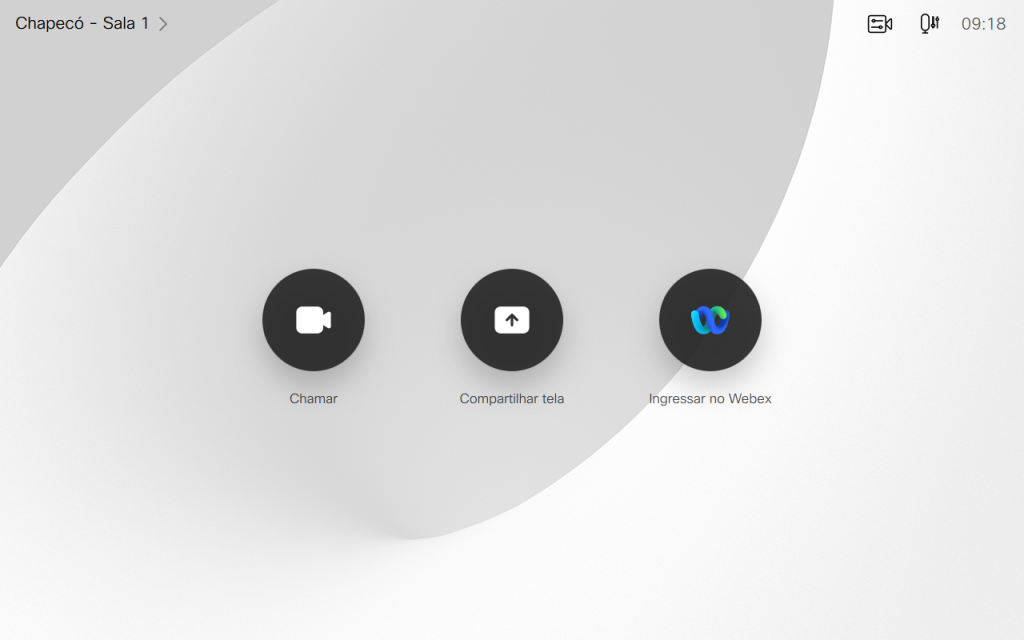
Os seguintes botões proveem as funções mais importantes:
- Chamar: Realiza-se chamadas para usuários do diretório de usuários institucionais. Este artigo explica o processo.
- Compartilhar tela: Serve para realizar o compartilhamento da tela do notebook ou do celular para a TV do equipamento sem fazê-lo em uma reunião. Este artigo explica as formas para realizar o compartilhamento.
- Ingressar no Webex: Serve para entrar em alguma reunião realizada via Webex.
Existem 2 tipos de salas de reunião Webex:
- Sala Pessoal: Cada usuário possui uma sala vinculada a conta para a realização de reuniões. Existem 2 formas para ingresso na sala:
- Link no formato: https://uffs.webex.com/meet/<idUFFS> , onde <idUFFS> é o ID pessoal do usuário.
- Número da reunião: Número identificador de 9 dígitos. O número é imutável e vinculado ao usuário, podendo ser utilizado sempre.
- Reunião agendada: Cada reunião agendada possui um link e um número de 9 dígitos da mesma forma que o usuário gerados no momento do agendamento. Ao final do agendamento o link e o número expiram e não podem ser reutilizados. Devido à quantidade grande de caracteres do link da reunião agendada, orienta-se o uso do número de 9 dígitos.
Pressionando-se o ícone “Ingressar no Webex” encaminha-se para a tela exibida na figura 3. Deve-se digitar o número de 9 dígitos referente à reunião ou o link da reunião, e pressionar Ingressar.
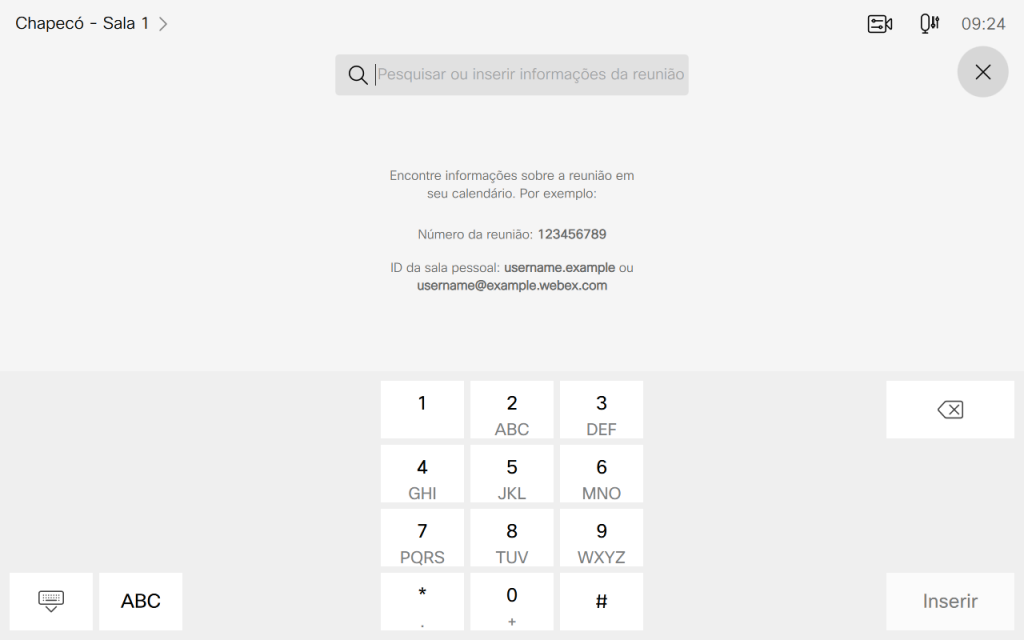
Durante a reunião há controles que podem ser feitos pelo tablet.
Entrar utilizando o app Webex
Notebook – Windows
Caso esteja na sala com o equipamento Cisco e um notebook ou smartphone com o aplicativo Webex instalado, pode-se ingressar em uma reunião ou criar uma nova através do aplicativo. Para isto certifique-se que o aplicativo está conectado ao equipamento.
Certificar-se que o notebook possui microfone e está com ele habilitado. O aplicativo Webex usa ultrassom através do microfone para o pareamento inicial.
No canto superior direito do aplicativo há um botão Conectar com um dispositivo, clicando nele será exibido uma caixa de diálogo para conectar a um equipamento Webex. Caso o equipamento esteja ativo o pareamento dele e do aplicativo é automático. Após pareados o botão Conectar com um dispositivo é substituído pelo nome do dispositivo, como pode observar-se na figura 4.
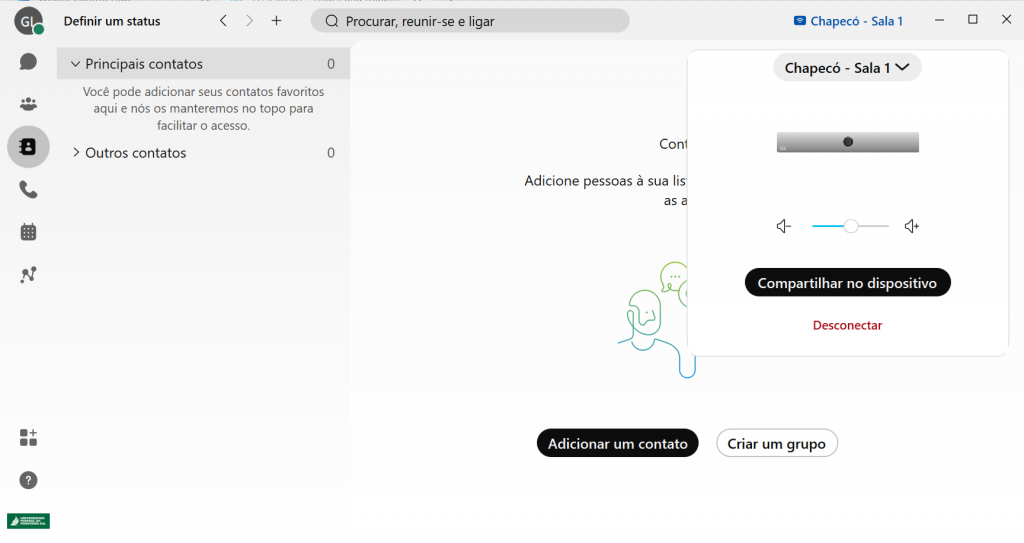
Então clique no botão com símbolo de calendário na barra lateral esquerda, e na opção Iniciar uma reunião na minha sala pessoal. Será aberta janela de nova reunião. Clicando em Iniciar reunião era será iniciada automaticamente no equipamento de sala.
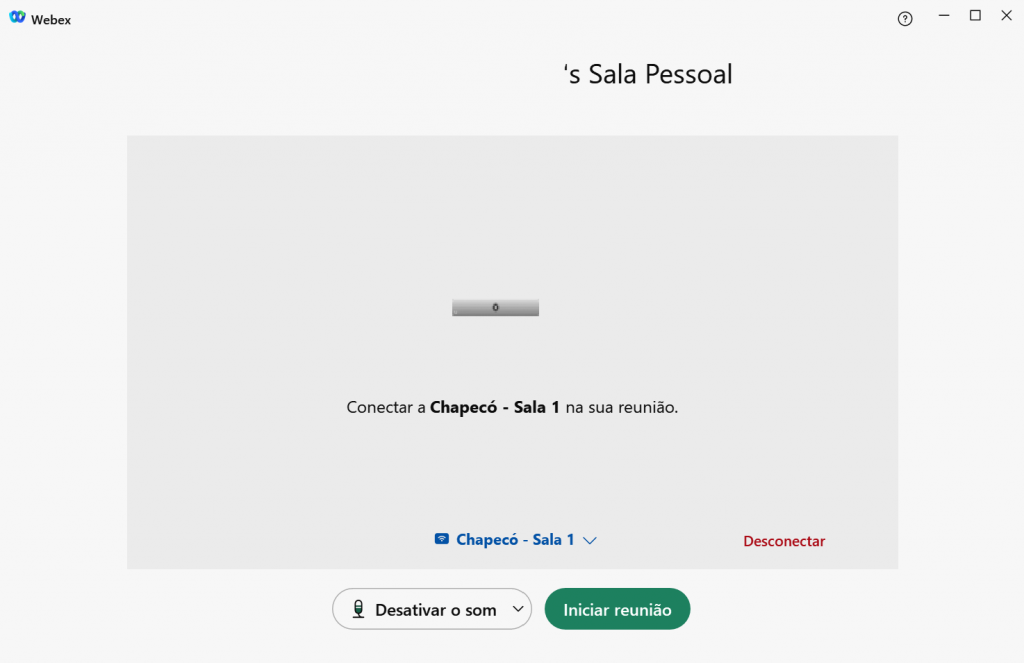
Smartphone – iOS
No app Webex, no canto superior esquerdo à um botão como destacado na figura 6. Caso o equipamento de vídeo esteja ligado e ativo, ao abrir o app o pareamento é automático.
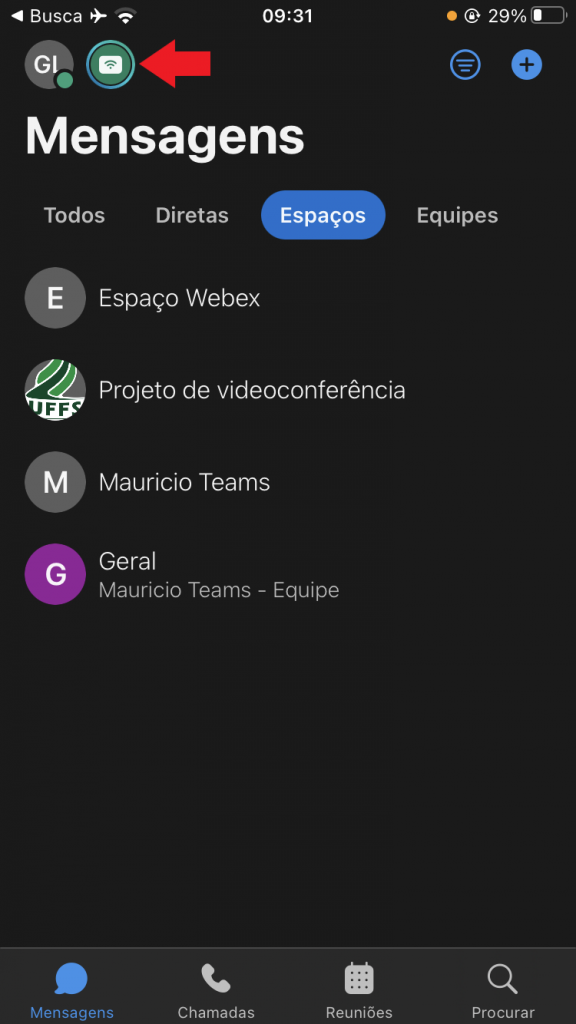
Clicando no botão Reuniões na barra inferior será exibido uma tela semelhante à da figura 7. Clicando no botão Iniciar será encaminhado para a tela de nova reunião.
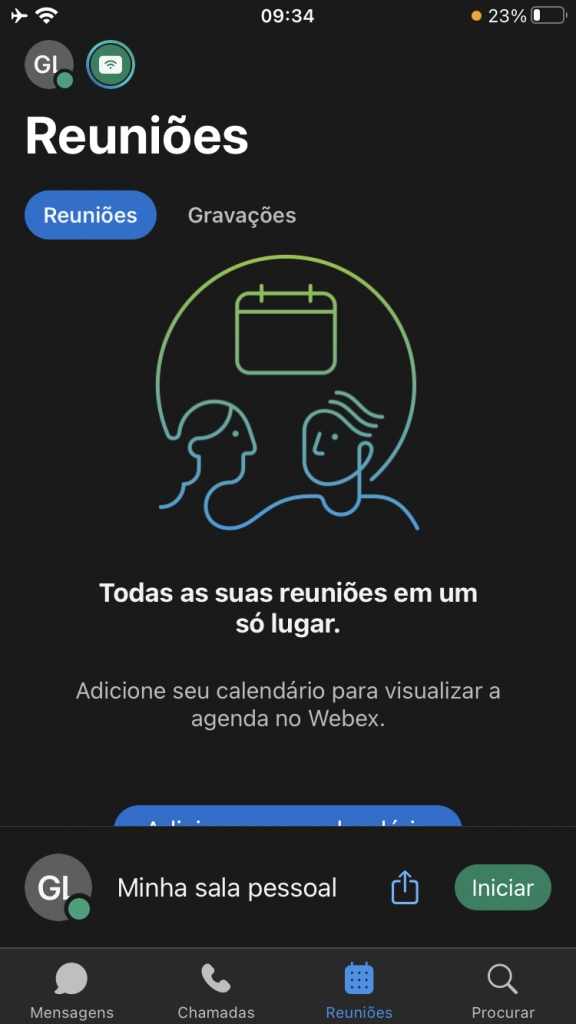
Será exibida uma tela semelhante da figura 8. Ao clicar em Entrar será iniciada a reunião no equipamento de sala.
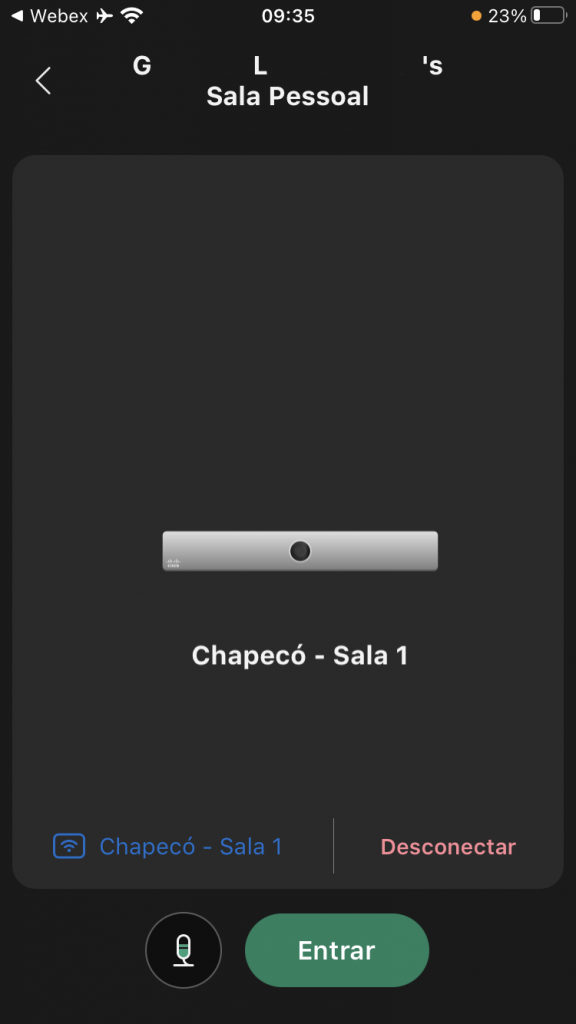
Artigos relacionados
Webex – Chamar usuários pelo tablet
Webex – Utilizando o compartilhamento de tela do tablet
Webex – Controles no tablet para participantes da reunião
Webex – Controles no tablet para organizadores da reunião
Outros recursos de ajuda
Outros recursos de ajuda podem ser acessados neste link.