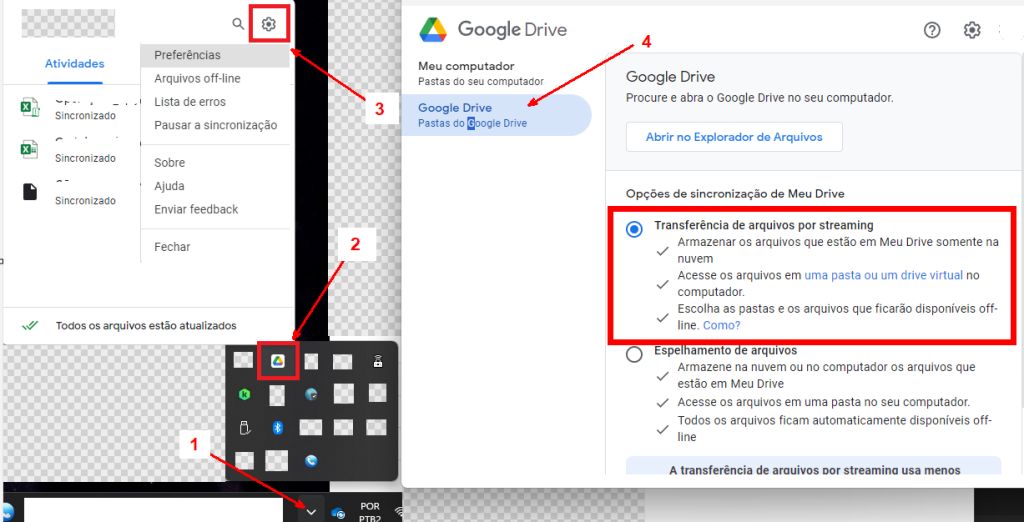1. Realizar o download do instalador do Google Drive disponível neste link (download direto).
2. Executar o instalador baixado, disponível no arquivo GoogleDriveSetup.exe na pasta downloads. Caso necessite de permissão do administrador para instalação, entrar em contato com o suporte de TI local.
3. Após executado o arquivo será exibida a caixa de diálogo do instalador, como exibido na imagem abaixo (Imagem 1). Caso seja de interesse, marcar as opções exibidas. Após clicar no botão Instalar.
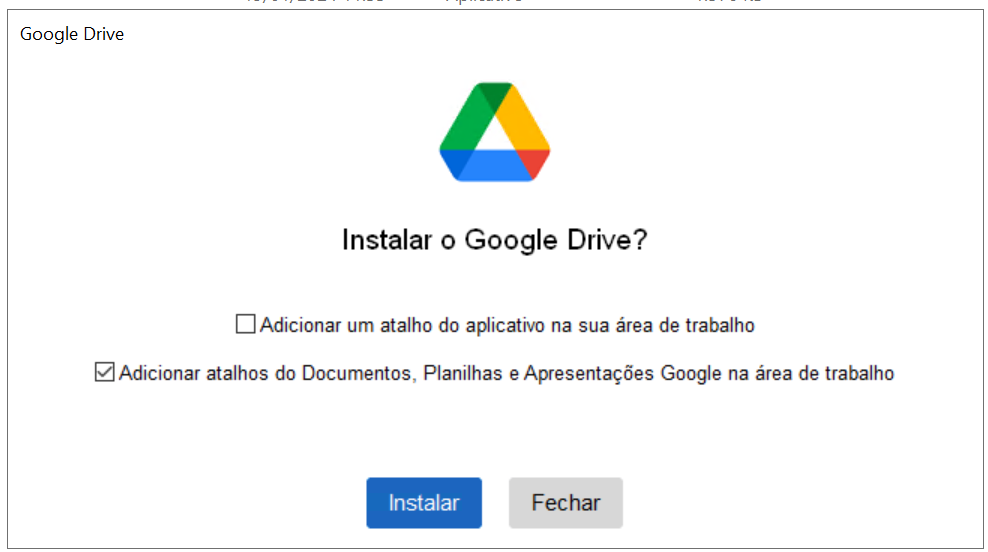
4. Após a instalação, clicar no botão Iniciar, conforme imagem abaixo (Imagem 2).
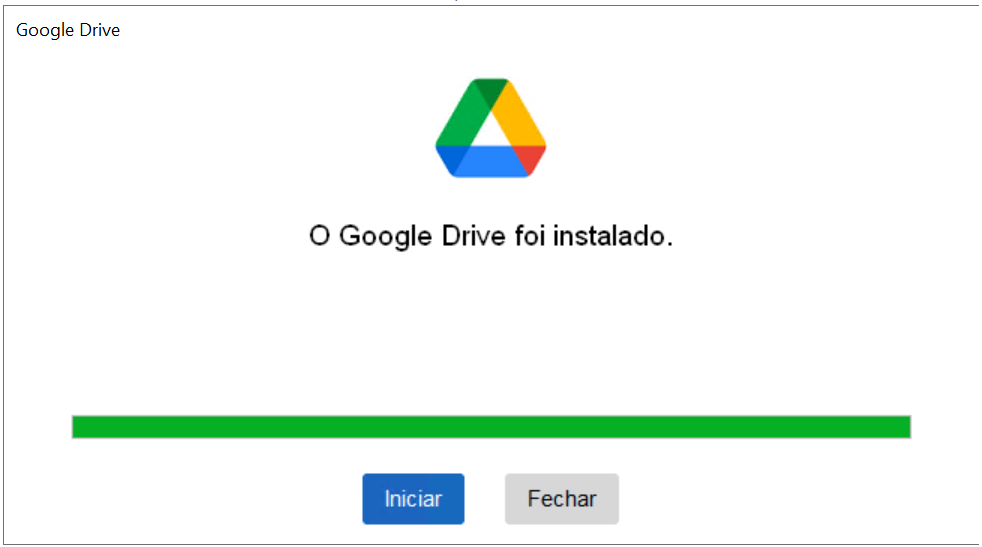
5. Será exibida nova caixa de diálogo solicitando o login na conta do Google Workspace respectiva. Então clicar no botão Fazer login conforme exibido na imagem abaixo (Imagem 3).
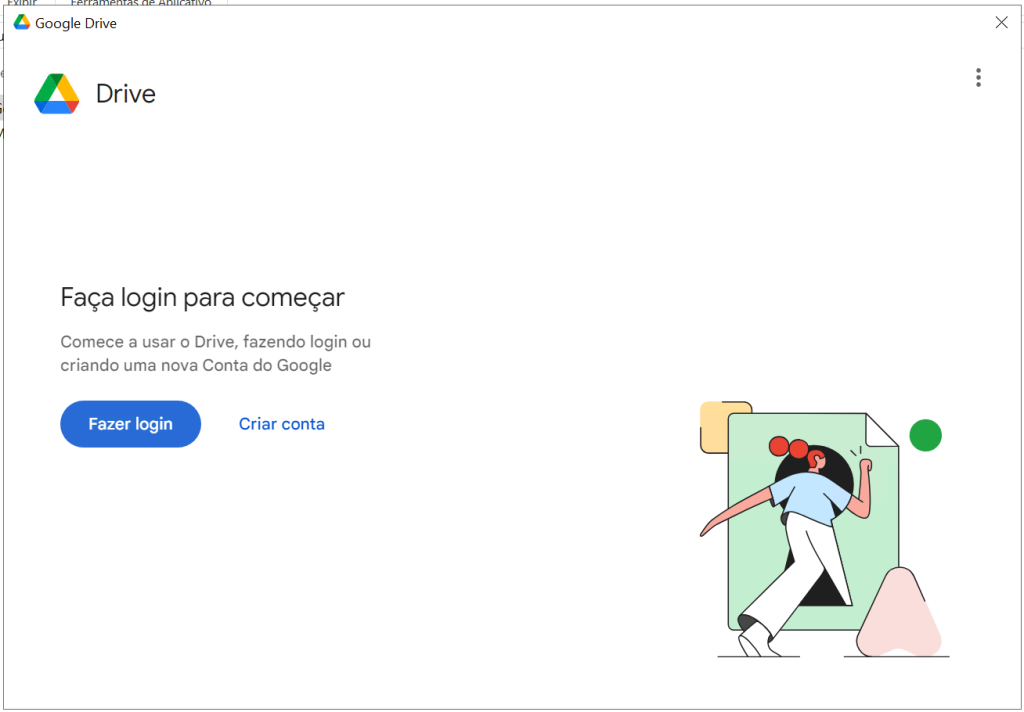
6. Será aberta nova janela solicitando o e-mail relacionado à conta do Google Workspace. Preencher com o e-mail institucional conforme exemplo da imagem abaixo (Imagem 4).
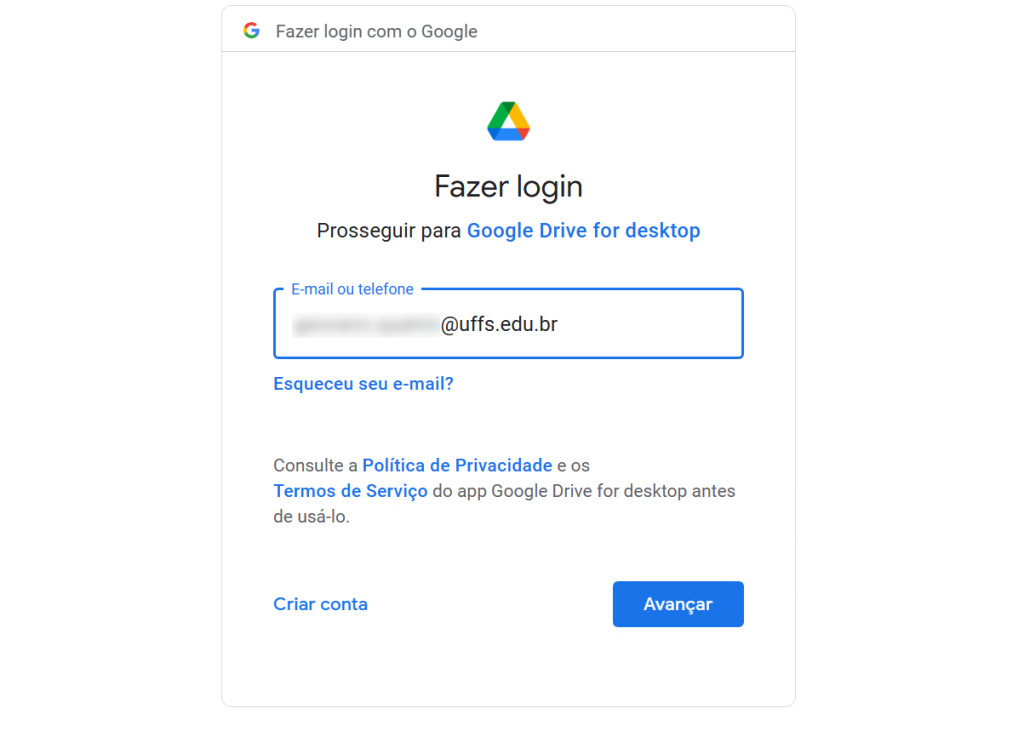
7. Preencher a senha dos sistemas institucionais, conforme exemplo da imagem abaixo (Imagem 5).
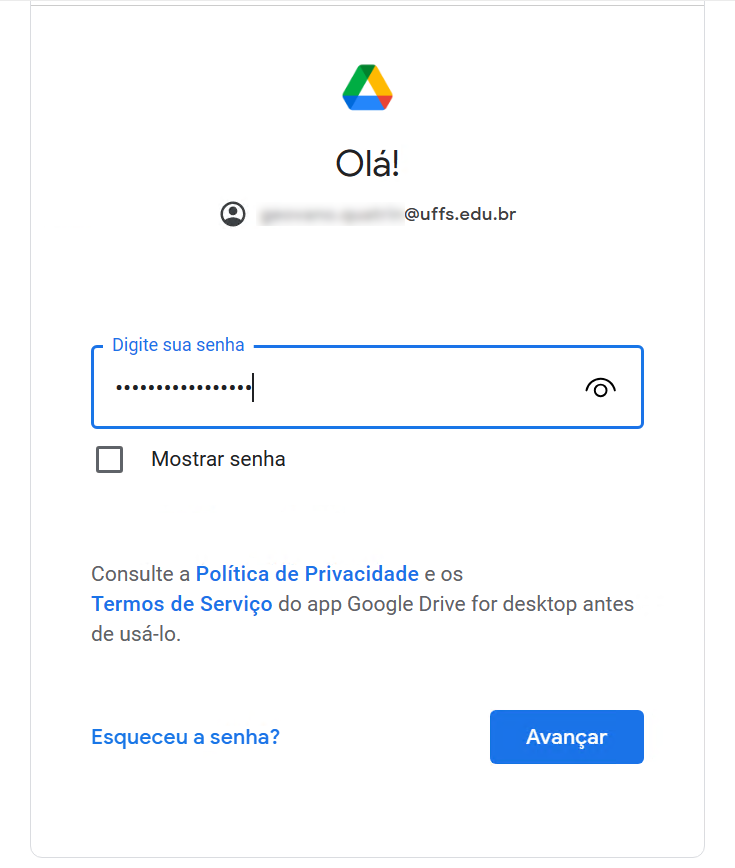
8. Após será exibido a caixa de diálogo da imagem abaixo (Imagem 6), nela selecionar o botão Fazer login.
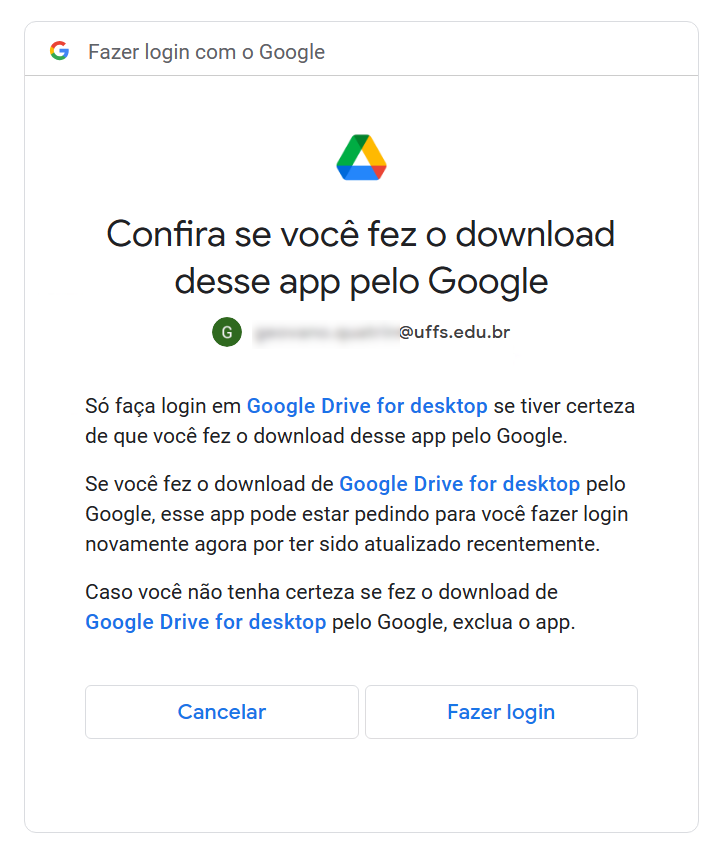
9. Após isto, fechar a janela do navegador. O aplicativo do Google Drive para Windows será reiniciado e serão configuradas as novas pastas da conta no computador local. Ao navegar será exibido uma pasta relacionada ao Google Drive, conforme exibido na imagem abaixo (Imagem 7).
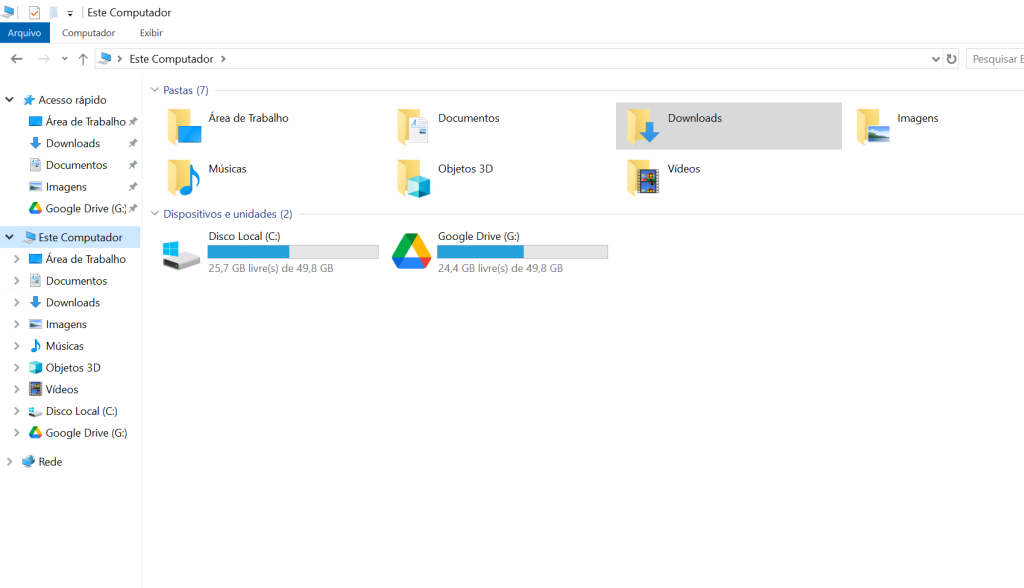
10. Ao abrir essa pasta, serão exibidas 2 opções, conforme exibido na imagem abaixo (Imagem 8):
• Drives compartilhados: Os drives compartilhados são criados pelos setores para armazenamento de arquivos, e estarão disponíveis para o usuário conforme compartilhamento pelo setor.
• Meu Drive: Nessa pasta ficam armazenados os arquivos do usuário.
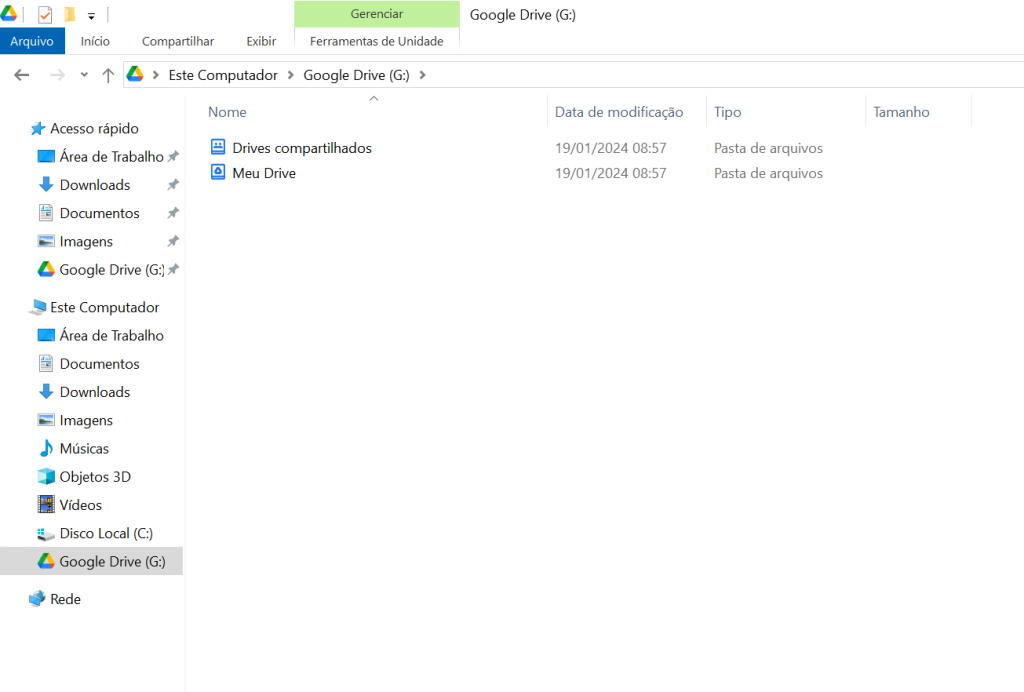
IMPORTANTE:
11. Após a instalação, verificar se nas Opções de sincronização de Meu Drive está marcada a opção: Transferência de arquivos por streaming.
- Clique com o botão direito do mouse no ícone do Google Drive (1 e 2) e depois em Preferências (3).
- Selecione Google Drive (4) e Transferência de arquivos por streaming, conforme imagem 9.