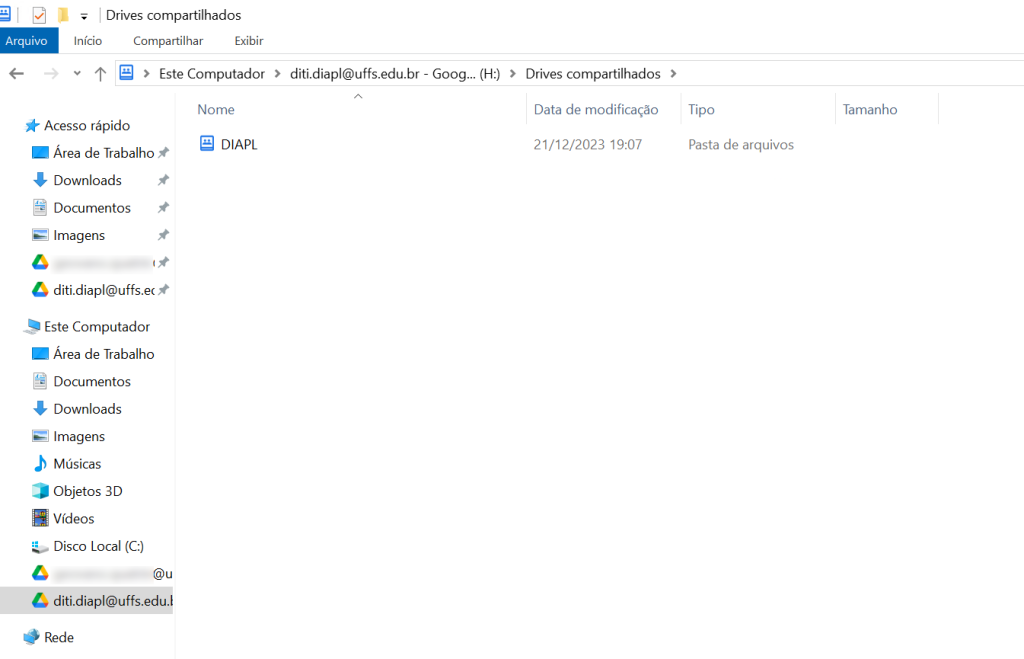Antes de realizar este tutorial realizar a instalação e configuração do Google Drive para a conta principal conforme descrito neste artigo.
1. No canto inferior direito da barra de tarefas, clicar com o botão direito no ícone relacionado ao Google Drive, e no menu de contexto selecionar a opção Preferências, conforme exibido na imagem abaixo (Imagem 1).
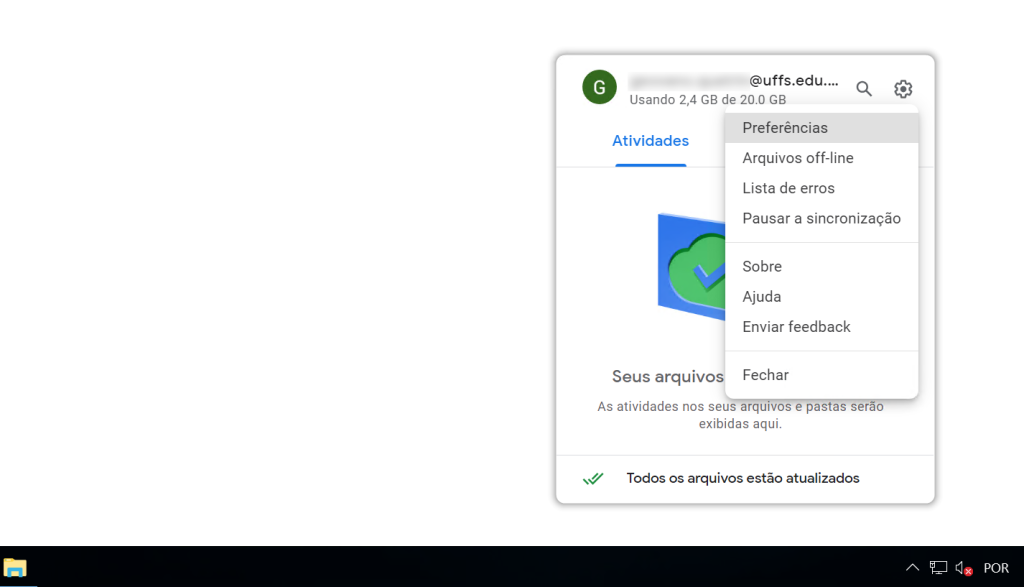
2. Será exibida nova janela de preferências do Google Drive, selecionar a opção Adicionar outra conta conforme exibido na imagem abaixo (Imagem 2).
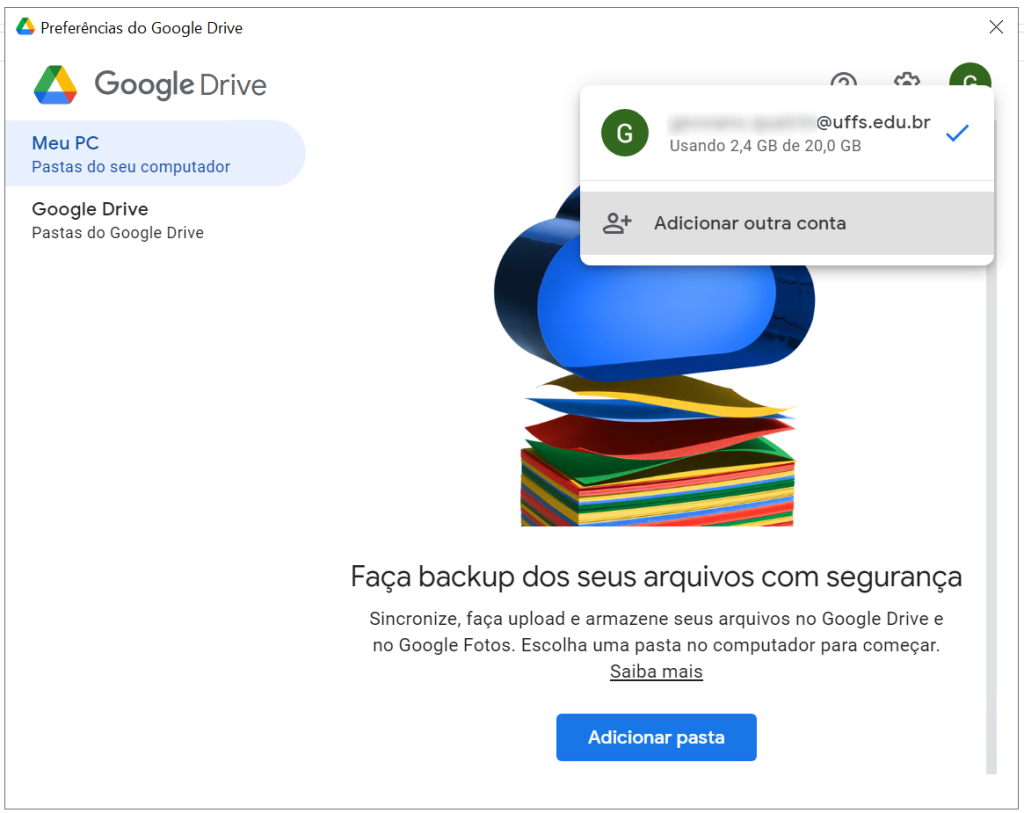
3. Será exibida uma nova janela do navegador solicitando o endereço de e-mail da conta adicional, conforme exibido na imagem abaixo (Imagem 3). Neste exemplo está sendo adicionada a conta do setor DIAPL.
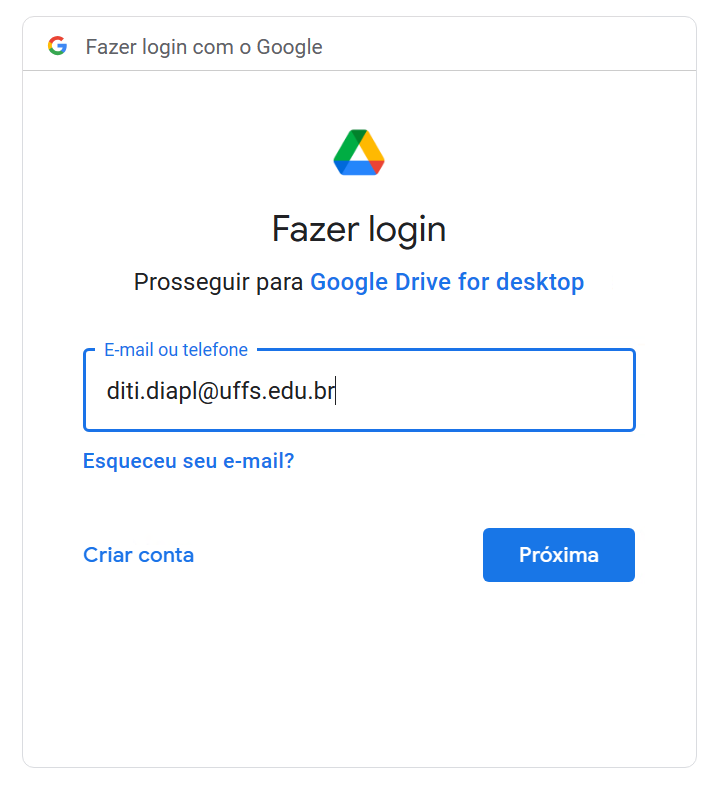
4. Como a conta sendo adicionada neste exemplo é uma conta setorial, será exibida a tela de autenticação do idUFFS solicitando o login e a senha da conta, conforme a imagem abaixo (Imagem 4). Caso a conta sendo adicionada não seja setorial, será exibido um campo de senha na mesma tela.
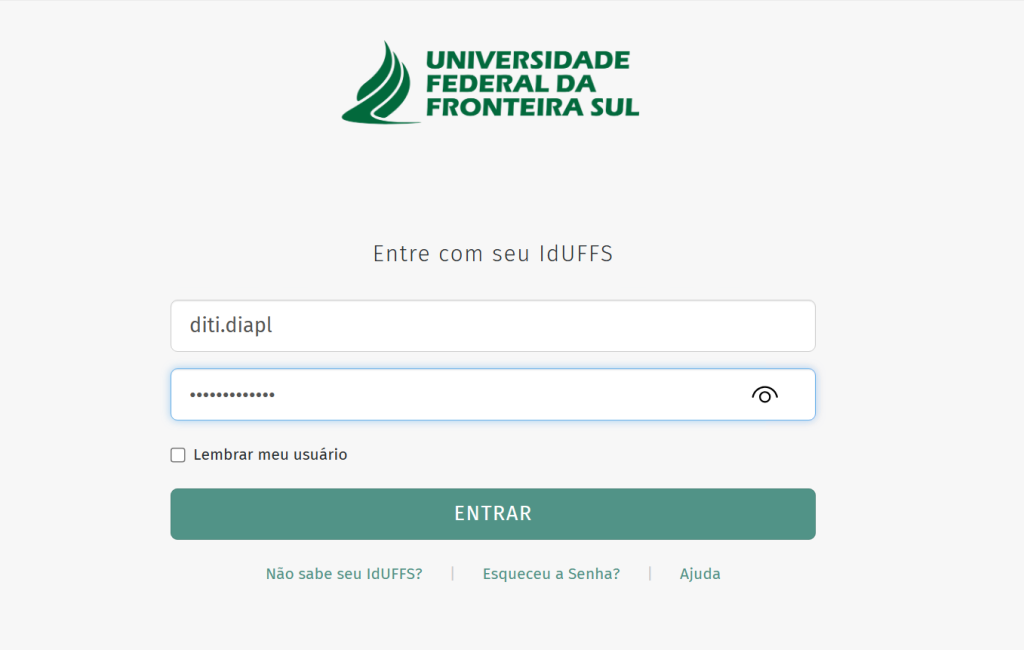
5. Após informar a senha, será solicitada a confirmação da realização do download do aplicativo do próprio Google, conforme exibido na imagem abaixo (Imagem 5). Clicar na opção Fazer login.
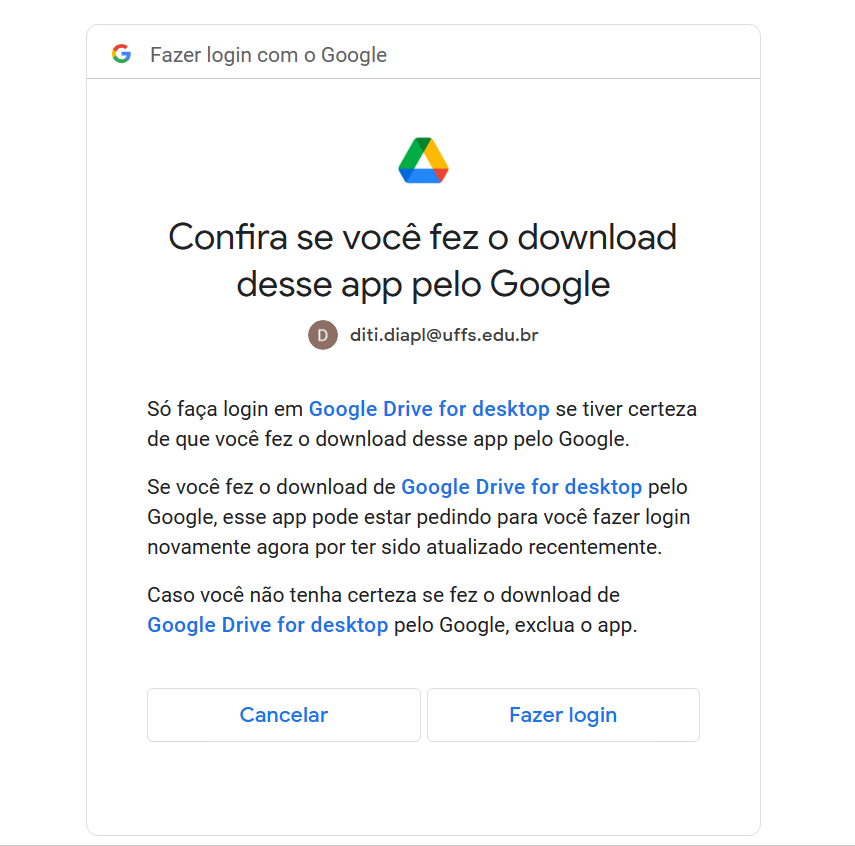
6. Após isto, fechar a janela do navegador e o tutorial está finalizado. O aplicativo do Google Drive para Windows será reiniciado e serão configuradas as novas pastas da conta no computador local. Ao navegar no Explorador de Arquivos do Windows serão exibidas separadamente as pastas relacionadas ao Google Drive, a pasta da primeira conta criada e a pasta da conta adicional, conforme exibido na imagem abaixo (Imagem 7).
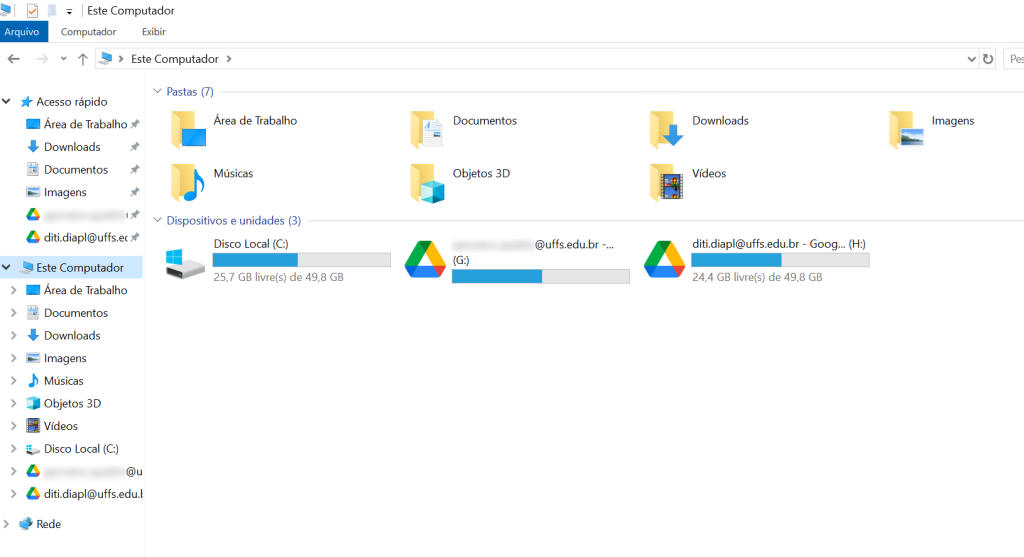
Para exemplificar, ao acessar a pasta da conta secundária são exibidas as mesmas subpastas da conta principal, os Drives compartilhados e o Meu Drive, conforme exibido na imagem abaixo (Imagem 7).
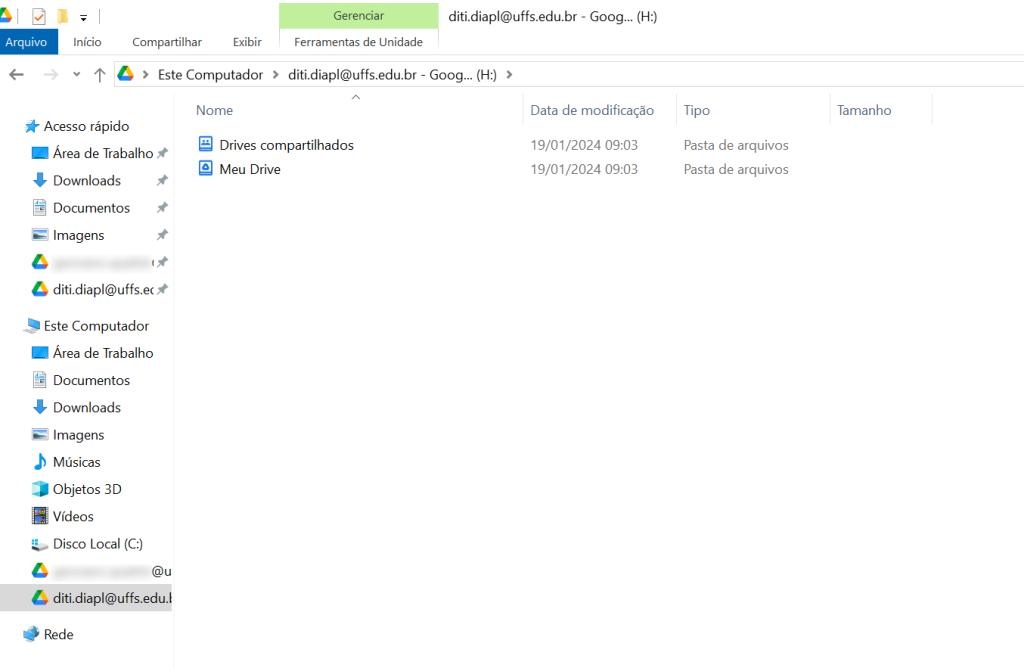
A imagem abaixo (Imagem 8) exibe um Drive compartilhado do setor DIAPL, que será exibido para todos as contas cujo compartilhamento for realizado.