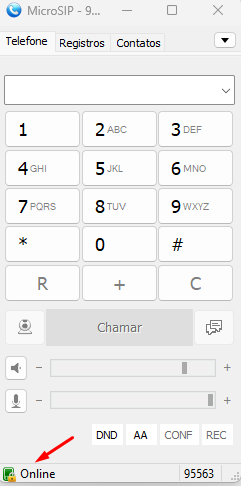- As configurações são validas para utilização do seu ramal virtual;
- Para que seu ramal virtual receba as ligações de um ramal interno (siga-me), é necessário a abertura de chamado pela chefia do setor solicitando o redirecionamento e vinculação entre ambos;
- Os ramais virtuais recebem e realizam ligações para todos os ramais da instituição, além de ligações externas sejam locais ou DDD;
- O serviço de ramal virtual esta disponível para uso com ou sem a VPN estar conectada;
- É possível realizar a conexão ao serviço sem VPN de qualquer lugar do Brasil, não sendo liberado de fora do país;
- O servidor fica responsável por desconectar (desligar, fechar aplicativo) o ramal virtual após expediente de trabalho;
- O servidor também fica responsável por publicar o número do ramal virtual na lista telefônica, conforme tutorial (ramal virtual).
INSTALAÇÃO
1 – Entre no site microsip.org, para realizar o download do aplicativo. E clique na opção Downloads no menu do site.
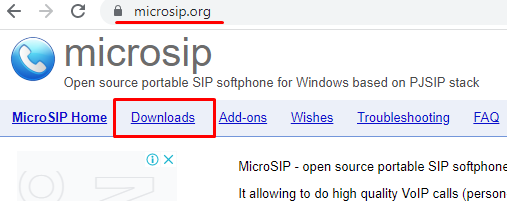
2 – Na tela seguinte faça sempre o download da versão mais atual que fica logo no início da página.
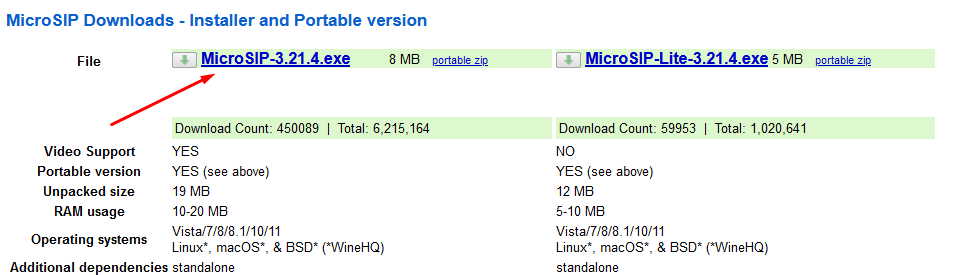
3 – Após ser realizado o download, clique no aplicativo para iniciar a instalação.
Caso seu sistema operacional Windows estiver com proteção, aparecerá a informação “O Windows protegeu o computador”.
Clique no link “Mais informações” e aparecerá o botão de “Executar assim mesmo” para conseguir realizar a instalação, clique no botão.
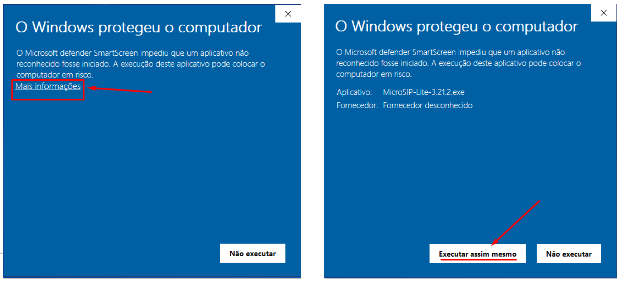
4 – Prosseguindo a instalação.
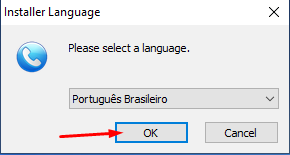
5 – Na tela seguinte para continuar a instalação, DESMARQUE a opção “Links association” e clique no botão “Próximo” para prosseguir a instalação.
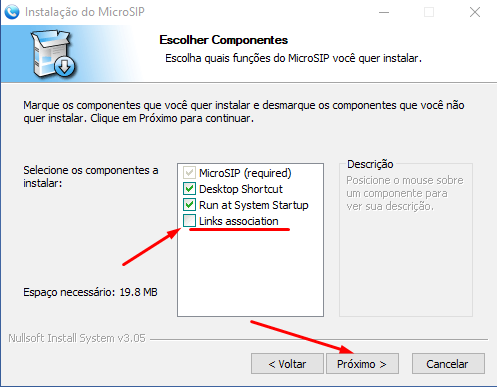
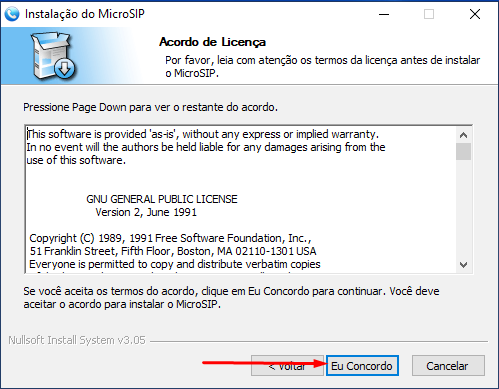
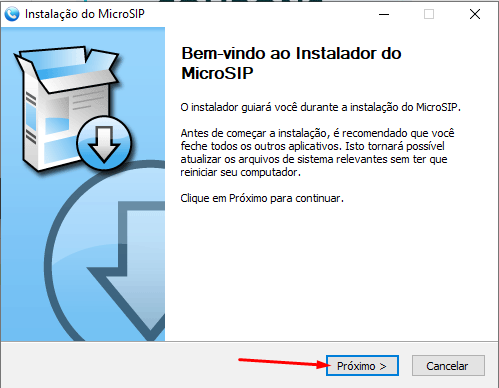
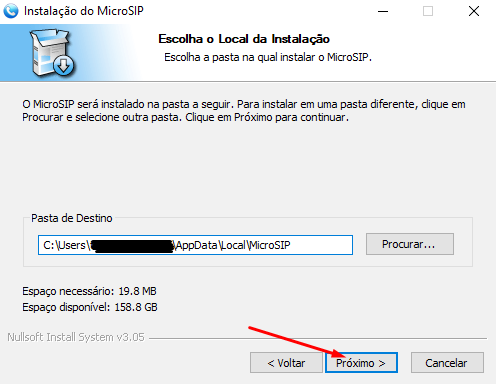
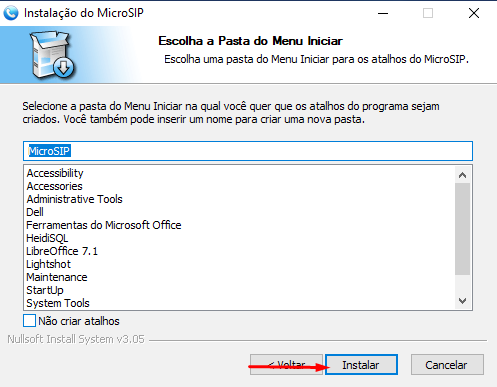
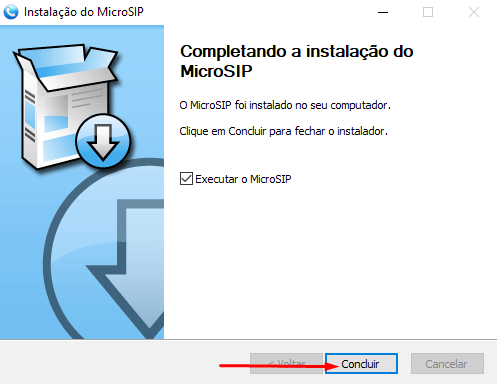
6 – Após clicar no botão “Concluir”, seu Windows pode apresentar uma nova janela, solicitando permissão para uso do aplicativo na sua rede privada.
DESMARQUE a terceira opção “Redes públicas, como as de…”, e MARQUE a segunda opção “Redes privadas, como…” e avance clicando no botão “Permitir acesso”.
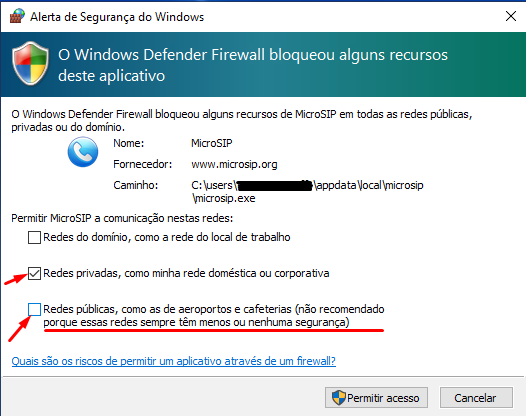
CONFIGURAÇÃO
Informações para configuração
- Nome da conta = Número do ramal virtual (Descobrir o número do ramal virtual)
- Servidor SIP
- Cerro Largo = voip-crr.uffs.edu.br
- Chapecó = voip-cco.uffs.edu.br
- Erechim = voip-ere.uffs.edu.br
- Laranjeiras do Sul = voip-ljs.uffs.edu.br
- Passo Fundo = voip-pas.uffs.edu.br
- Realeza = voip-rlz.uffs.edu.br
- Usuário = Número do ramal virtual
- Domínio = Endereço do Servidor SIP, conforme o campus (exemplo: voip-cco.uffs.edu.br)
- Login = Número do ramal virtual (Descobrir o número do ramal virtual)
- Senha = idUFFS + @ + número PIN (exemplo: nome.sobrenome@1234567)
Caso não saiba o número PIN, é possível acessando o sistema SCI (Descobrindo o PIN)
7 – O aplicativo ira abrir e então clique na seta pra baixo que tem na janela do aplicativo, após aparecer o menu de opções, clique na opção “ADICIONAR CONTA”.
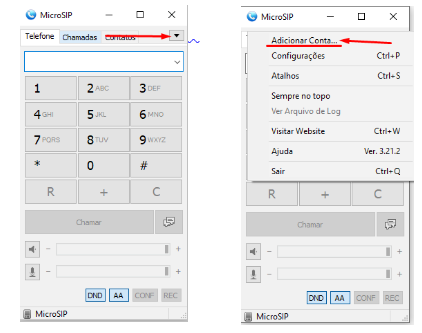
8 – Configure com os “dados enviado no chamado” conforme os campos preenchidos na tela e escolhendo a forma de “Criptografia” e “Transporte” no aplicativo.
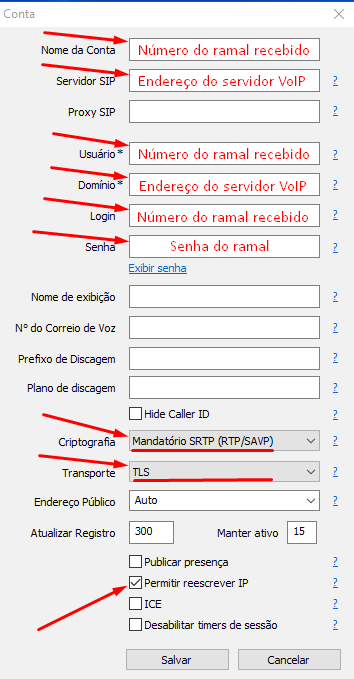
9 – Novamente clique na “seta para baixo” e clique em “Configurações”.
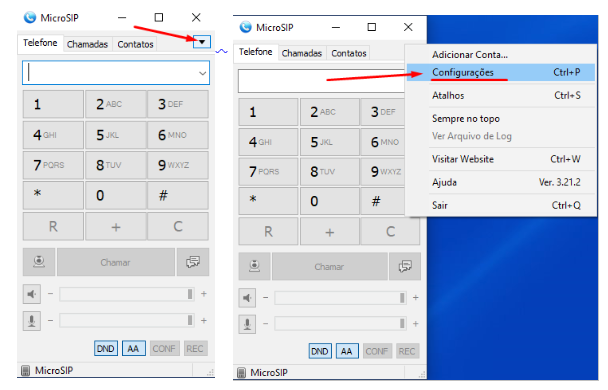
10 – Na tela seguinte, deve ser marcada a opção “Modo Chamada Única”,“Popup – Posição Aleatória”, “Suporte para fone de ouvido”, selecionar cada codec marcado dentro do quadrado em vermelho
(G722 16kHz, G722.1 16kHz, G722.1 32kHz, G729 8 kHz e GSM 8kHz) e clicar na seta para o lado direito. Desta forma o codec selecionado sairá do quadro “Codecs disponíveis” e irá para o quadro “Codecs habilitados”.
Após feita essas configurações, clicar no botão salvar.
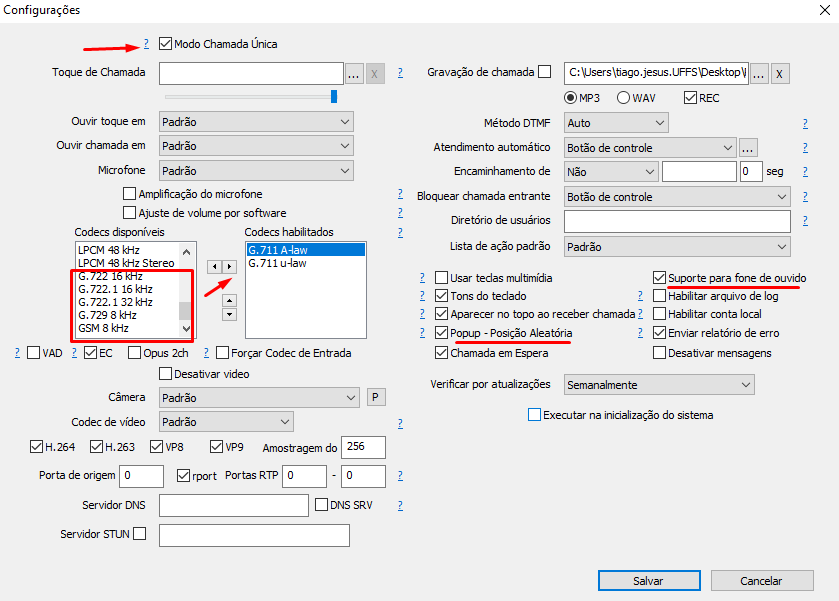

11 – Após salvar as configurações o seu ramal esta apto para ser usado. Para confirmação de que a configuração esta correta, na janela principal do aplicativo, aparece o status como “Online”