O CAT eduroam é um assistente de configuração que apoia os usuários com configurações de acesso e também garante que a conexão está sendo realizada de forma segura, em uma rede eduroam genuína.
1 – Acesse o site do CAT (https://cat.eduroam.org/) e clique no campo “Clique aqui para descarregar o seu instalador eduroam.

2 – Clique no campo em branco e insira o nome da sua instituição:
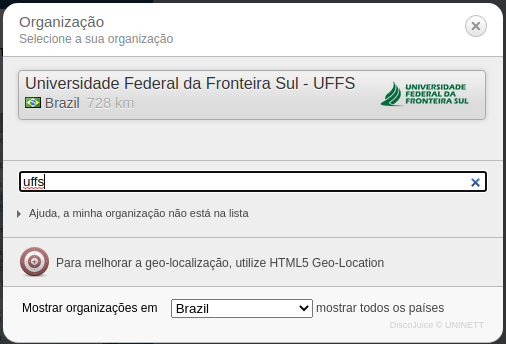
- Caso não encontre a sua instituição, sugerimos que entre em contato com os administradores do serviço eduroam da sua instituição.
- É possível realizar a conexão de forma manual, sem o aplicativo, caso tenha necessidade de acesso imediato e esteja dentro da sua própria instituição ou tenha certeza que a rede eduroam é genuína. Para saber os locais que possui rede eduroam, acesse o mapa: https://monitor.eduroam.org/map_service_loc.php
- ou baixe o aplicativo “eduroam Companion” na loja de aplicativos do seu dispositivo móvel.
3 – Caso esteja correto o nome do sistema operacional do dispositivo que você esta acessando só clicar no nome, caso seja diferente, clique em baixo “Escolha outro instalador para descarregar”.
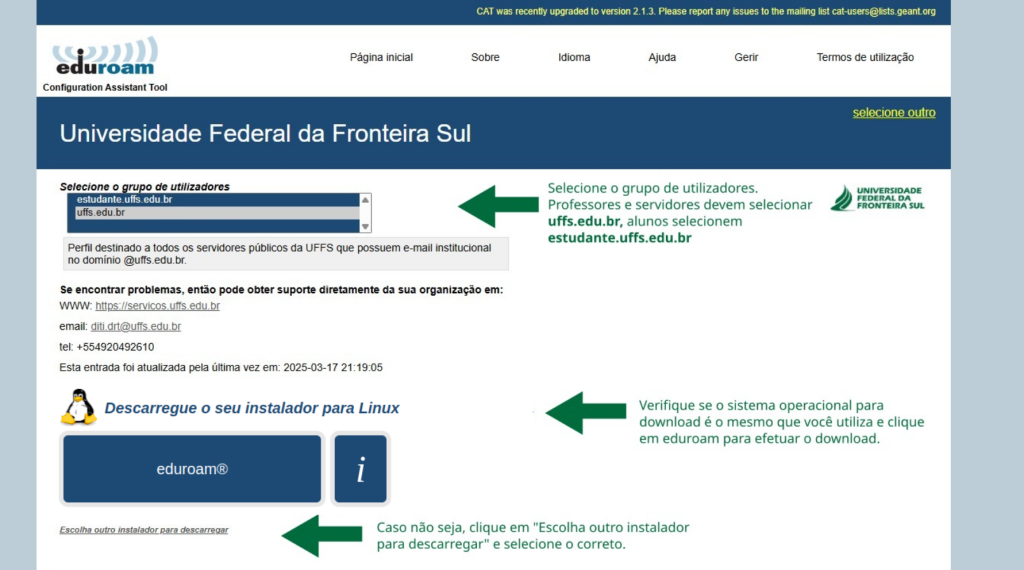
4 – Selecione o sistema operacional e a versão do seu dispositivo e faça download, neste caso o Linux.
5 – Entre no terminal (pressione ctrl + alt + t, ou busque no menu) e digite, na ordem, os seguintes comandos (Pode variar de acordo com as versões do Linux):
Acione o root:
sudo su
Digite a senha6 – Com o comando “cd” , vá até o diretório da “Downloads” onde está guardado seu arquivo eduroam:
cd /Downloads- Este nome “seuusuario“ é só um exemplo. Você deve saber o nome do diretório do seu usuário que está dentro do “/home”. Caso você não saiba, execute o comando “cd /home” e depois o comando “ls“. Com ele você verá todos os diretórios dos usuários que utilizam sua máquina.
7 – Após isso, digite o seguinte comando:
sudo su
Digite a senhaagora digite
python3 eduroam-linux-idUFFS.py8 – Uma tela de instalação será aberta e digite “OK“.
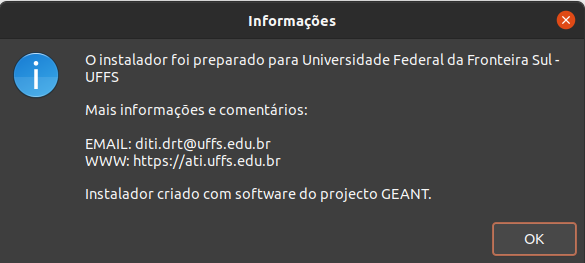
9 – Selecione a opção “YES” ou “SIM“.

10 – Digite seu seu idUFFS. Professores e servidores devem utilizar o formato idUFFS@uffs.edu.br, alunos utilizem idUFFS@estudante.uffs.edu.br
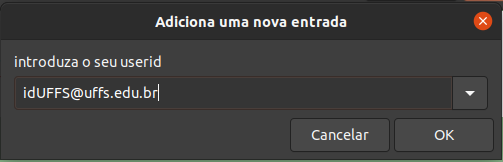
11 – Digite sua senha.
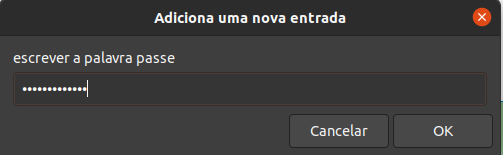
12 – Repita a senha.
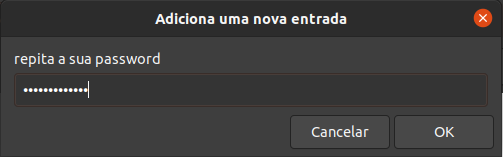
13 – A instalação será concluída com sucesso, clique em “OK“.
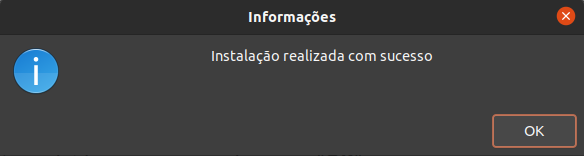
14 – Se necessário, após isso, selecione a rede na parte de “WI-FI“.
- Caso você não consiga se conectar, é possível que os pacotes da sua maquina não estejam atualizados para as novas versões. Recomendamos que você atualize os pacotes do seu Linux e refaça esse tutorial.