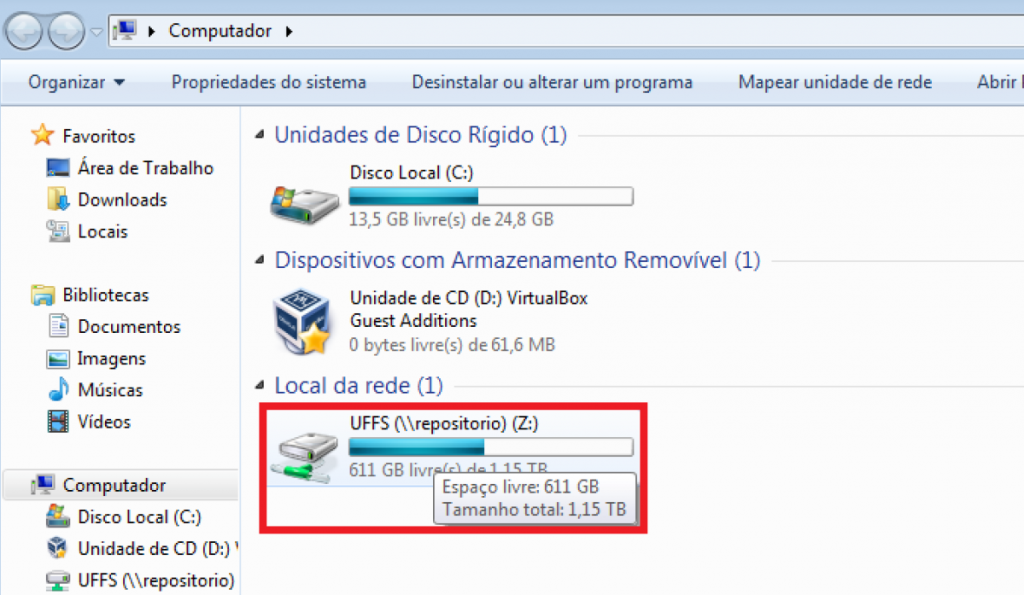Está fora da UFFS e necessita de acesso via VPN?
É necessário estar conectado na VPN antes de ir para o PASSO 01!
Conectar na VPN Institucional.
Está no campus da UFFS, dentro da Rede Institucional?
Não é necessário estar conectado na VPN!
Seguir para o PASSO 01:
Passo 01 – Acessar o compartilhamento através do endereço
Abrir o Windows Explorer e informar o endereço do repositório institucional, conforme exemplo:
– Campus Chapecó: “\\repositorio.uffs.edu.br”
– Campus Cerro Largo: “\\repositorio-cl.uffs.edu.br”
– Campus Erechim: “\\repositorio-er.uffs.edu.br”
– Campus Passo Fundo: “\\repositorio-pf.uffs.edu.br”
– Campus Realeza: “\\repositorio-re.uffs.edu.br”
– Campus Laranjeiras do Sul: “\\repositorio-ls.uffs.edu.br”
As pastas que iniciam com UFFS- são pastas que estão no repositório do Data Center.
Neste caso, é necessário acessar: \\repositorio-cco.uffs.edu.br ou \\srv-repositorio-01.uffs.edu.br. Caso nenhum destes funcionar, tente: \\192.168.252.175.

Passo 02 – Informar as credenciais de acesso
Informar as mesmas credenciais utilizadas para acesso ao webmail, observando que será no seguinte formato para o campo do usuário:
uffs\nome_do_usuario
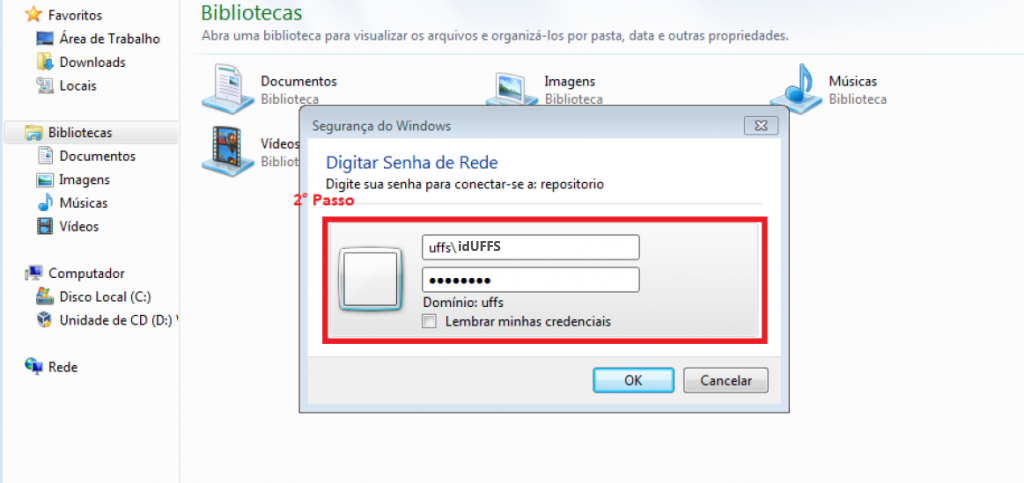
Passo 03 – Efetuar o comando de mapeamento da pasta
Nessa etapa será configurado o atalho, então pressione o “botão direito do mouse sobre a pasta UFFS” e clique sobre “Mapear unidade de rede …”
Somente para critério de informação, a pasta “Diversos” que está visível é uma pasta pública disponível a todos os servidores cadastrados no repositório de arquivos.
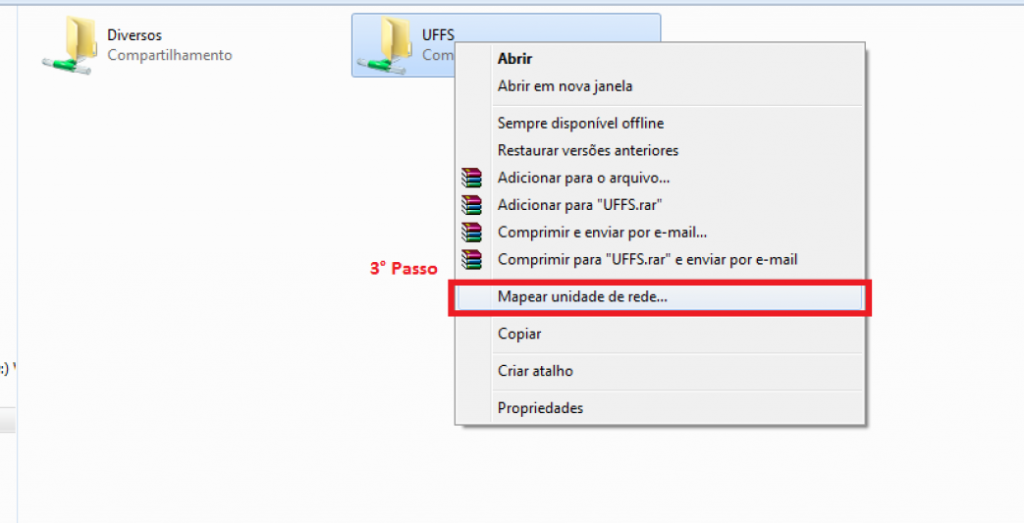
Passo 04 – Acesso por meio do atalho
Após configurar o atalho, o acesso estará disponível a partir da janela “Computador” e identificado como unidade Z:UFFS conforme figura abaixo..
O Atalho “Computador” geralmente está disponível através no menu iniciar ou da área de trabalho.