1-Para se conectar à rede Wi-Fi UFFS em hotspots da UFFS utilizando o sistema operacional Windows 7/ 8/ 10, vá em “Iniciar” e clique em “Painel de Controle”. Lá, clique em “Rede e Internet”, conforme mostra a Figura 1.
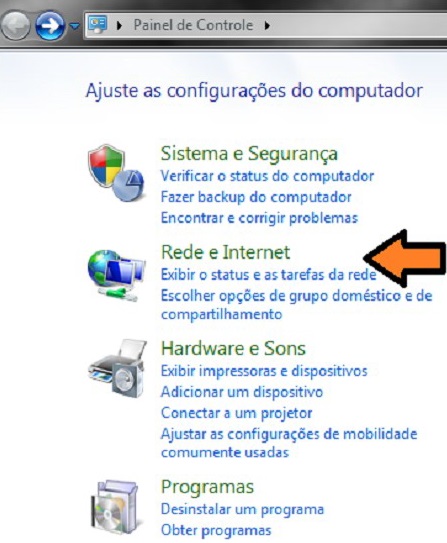
2-Uma vez nas opções de “Rede e Internet” do Painel de Controle, clique em “Central de Rede e Compartilhamento”. Ver Figura 2.
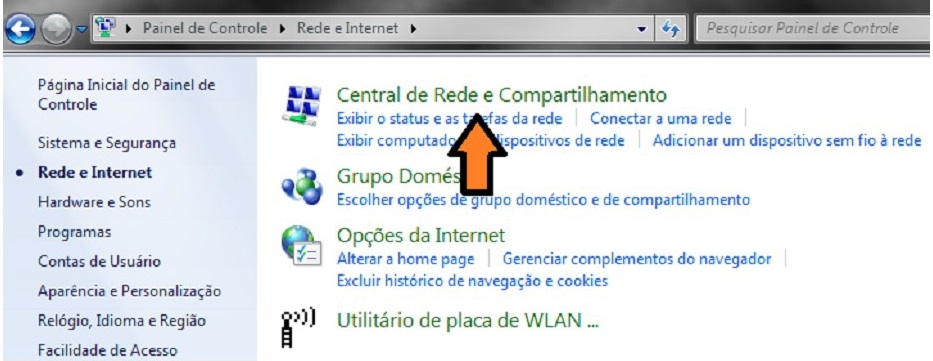
3-Do lado esquerdo da tela, deverá haver um menu, onde deve ser escolhida a opção “Gerenciar redes sem fio” (Figura 3).
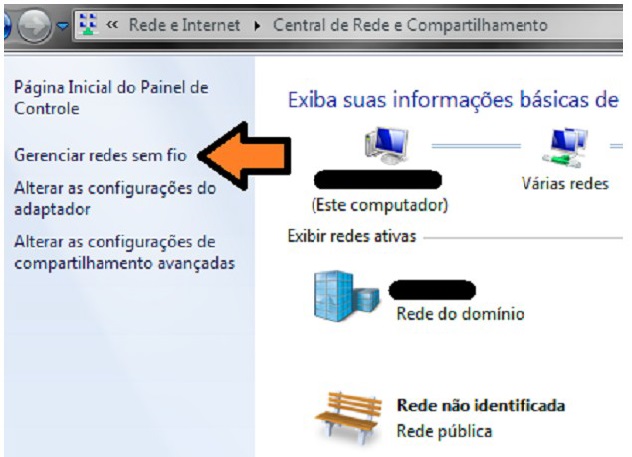
4-Na tela Gerenciar Redes Sem Fio, clique em “Adicionar”, conforme apresenta a Figura 4.
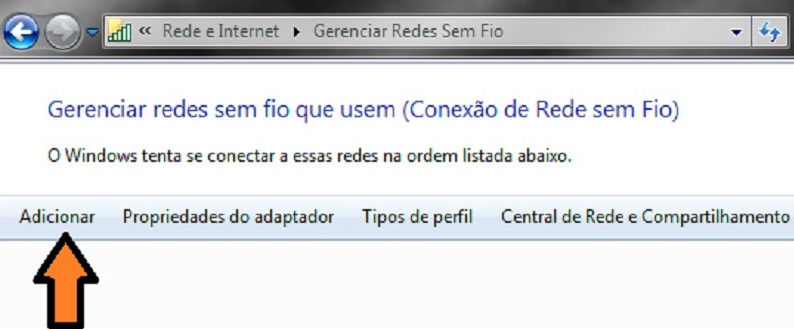
5-Em seguida, escolha a opção “Criar um perfil de rede manualmente”, como mostrado na Figura 5.
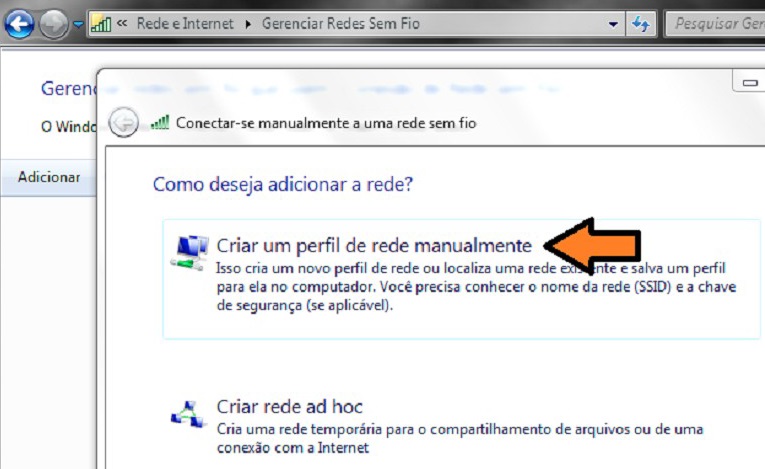
6-Configure as informações da rede sem fio conforme a Figura 6. Seguem os dados abaixo.
Nome da rede: UFFS
Tipo de segurança: WPA2-Enterprise
Tipo de criptografia: AES
Prossiga clicando em “Avançar”.
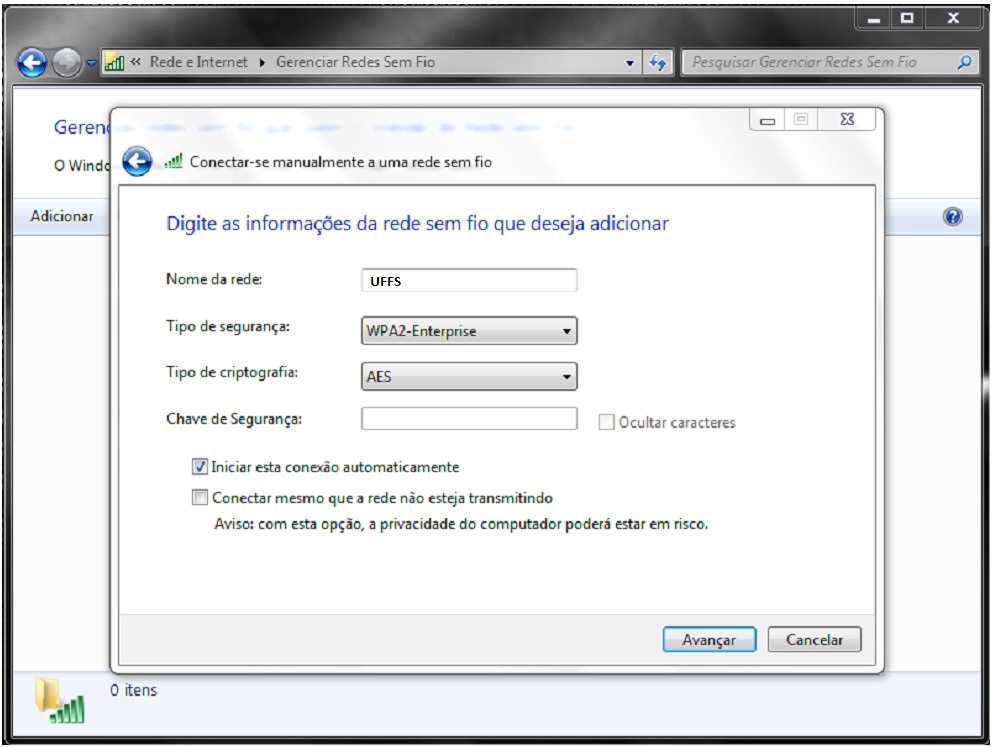
7-Uma mensagem deverá aparecer dizendo que a rede UFFS foi adicionada com êxito. Clique, então, em “Alterar configurações de conexão”, como mostra a Figura 7.

8-Um menu aparecerá com duas abas, são elas: Conexão e Segurança. Escolha a aba Segurança e escolha o primeiro método de autenticação de rede: Microsoft: EAP protegido (PEAP).
Após, clique no botão “Configurações” ao lado, conforme Figura 8.
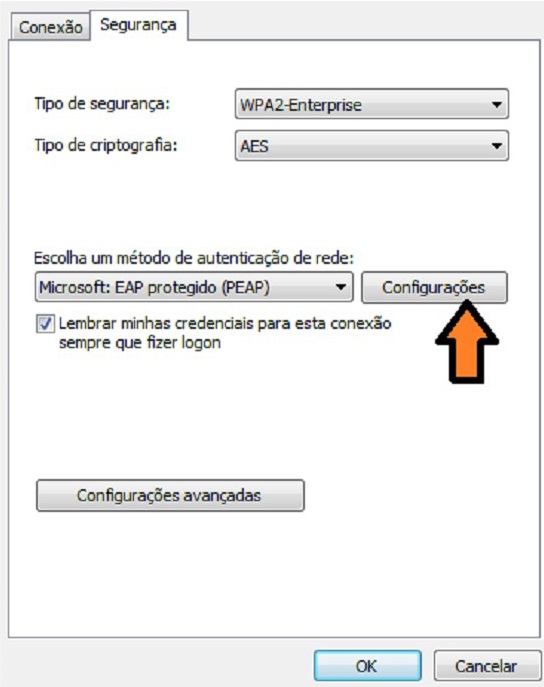
9-Nesta etapa, deve-se desmarcar a opção “Validar certificado do servidor” e escolher o segundo método de autenticação, “Senha segura (EAPMSCHAP v2)”.
Clique, então, no botão “Configurar...” ao lado do método de autenticação escolhido. Como mostra a figura 9.
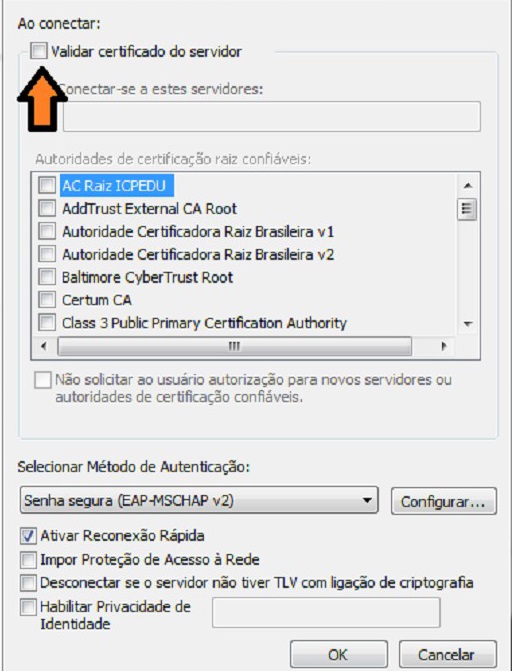
10-Ao clicar no botão “Configurar”, descrito anteriormente, aparecerá a janela mostrada na Figura 10. Desmarque a opção “Usar automaticamente meu nome e senha de logon do Windows (e o domínio, se houver).” e clique em “OK”. Clicando em “OK” novamente, agora na janela Propriedades EAP Protegidas, voltaremos à janela UFFS Propriedades de Rede Sem Fio.

11-Clique agora em “Configurações avançadas”, conforme indicação na Figura 11.

12-A janela Configurações avançadas deve aparecer como mostra a Figura-12. Verifique se você se encontra na primeira aba, Configuração 802.1X, e marque a opção “Especificar o modo de autenticação”, e logo abaixo no drop down menu, selecione a opção “Autenticação de usuário”. Feito isso, clique em “OK”.
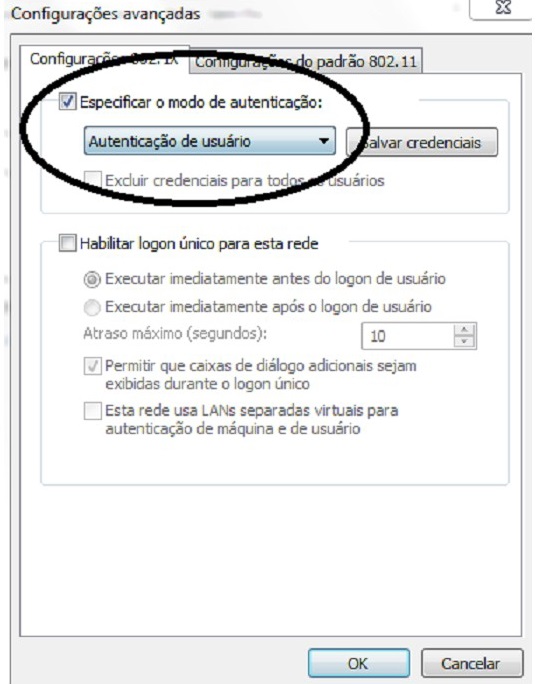
13-Clique em “OK” novamente para aceitar as configurações e fechar a janela anterior (Figura 11).
14-Você deve estar agora no Gerenciador de Redes sem fio do Windows, e deverá estar aparecendo uma rede com o nome UFFS, feche o Gerenciador e conecte-se à rede, como mostra a figura 13.
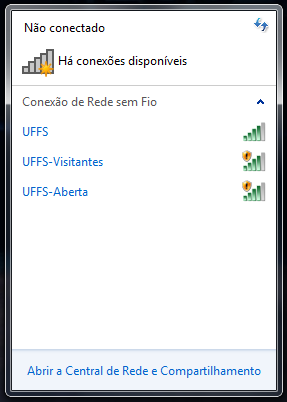
15-Após selecionar a rede UFFS, você deve receber um aviso de Autenticação de Rede. e basta inserir o usuário/ senha nos campos solicitados. Conforme figura ilustrativa abaixo:
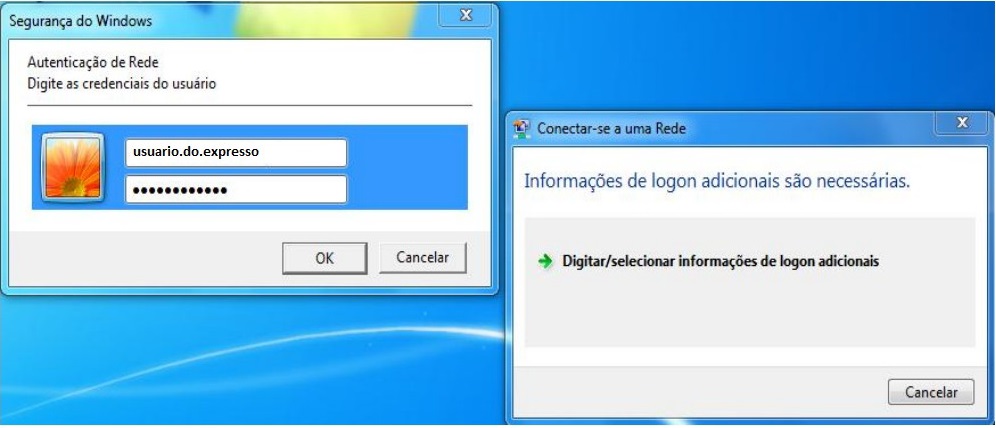
OBS. O usuario e a senha podem variar, dependendo se você é técnico administrativo (TAE), professor ou aluno. Em caso de dúvida, siga os passos apresentado no guia Como encontrar o login UFFS.
