Primeiramente, você deve ingressar em uma sala de reunião, caso não saiba como fazê-lo, você poderá acessar esse link.
Uma vez dentro de uma sala de reunião, são necessários algumas configurações para iniciar a participação.
Habilitar o áudio
- Para habilitar o áudio dê um clique no botão
da barra de ferramentas no topo da página.
- Será exibida uma tela para selecionar o compartilhamento do microfone ou somente ouvir a reunião.
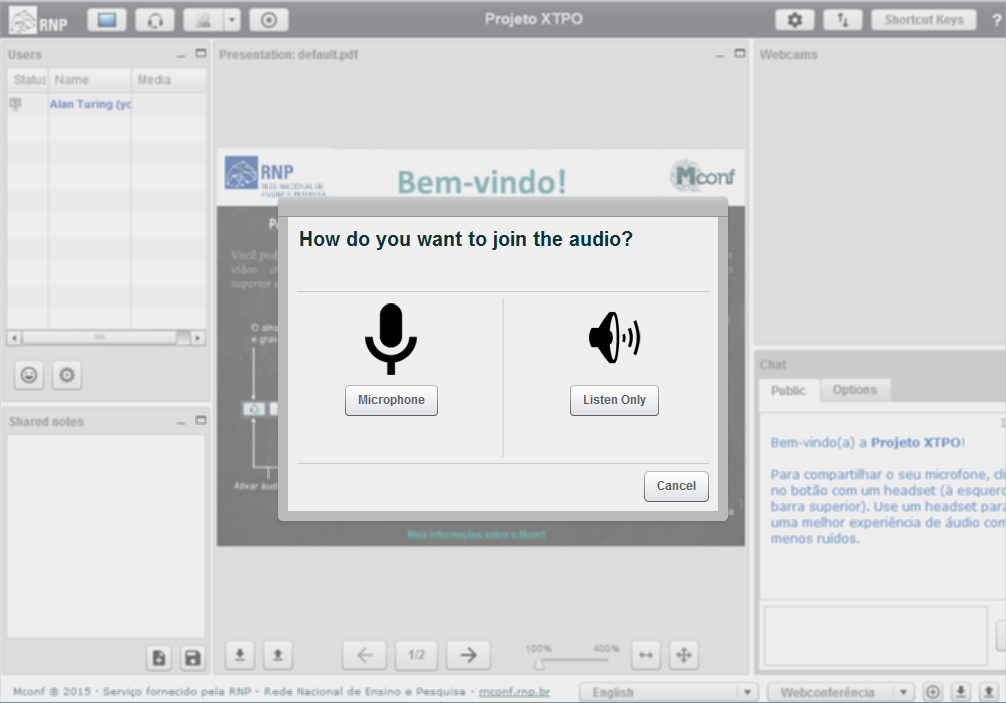
- Se for somente ouvir a reunião, clique no botão abaixo.
- Se for participar da reunião, necessitando falar e ouvir, clique no botão abaixo.
- Selecione o microfone e compartilhe-o. A maneira de compartilhar o microfone pode ser diferente dependendo do navegador.
Mozilla Firefox
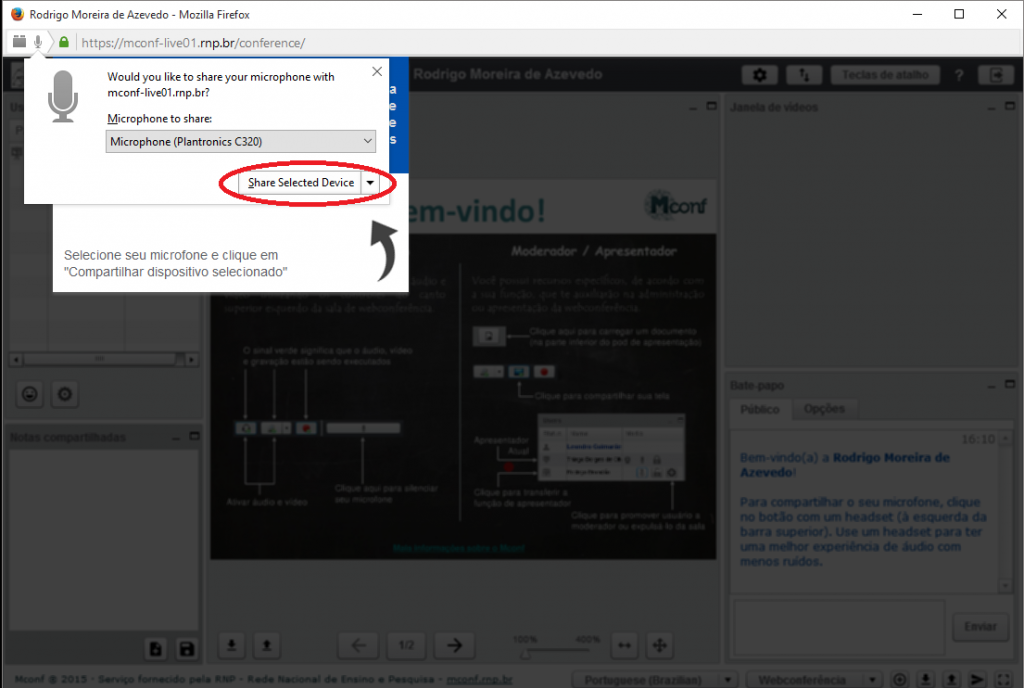
Google Chrome
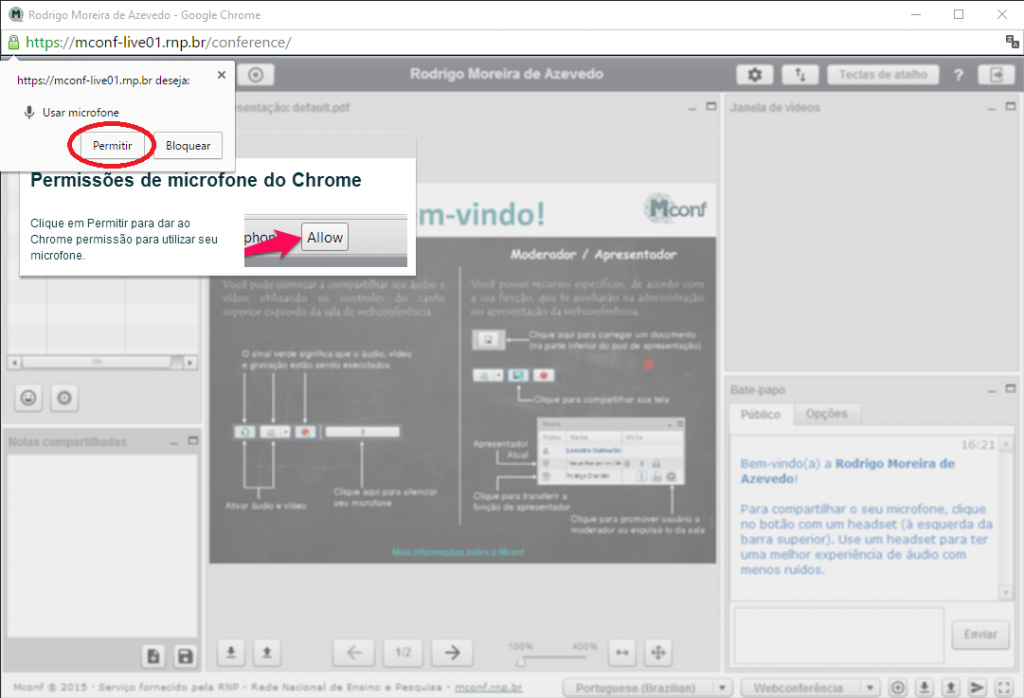
Opera
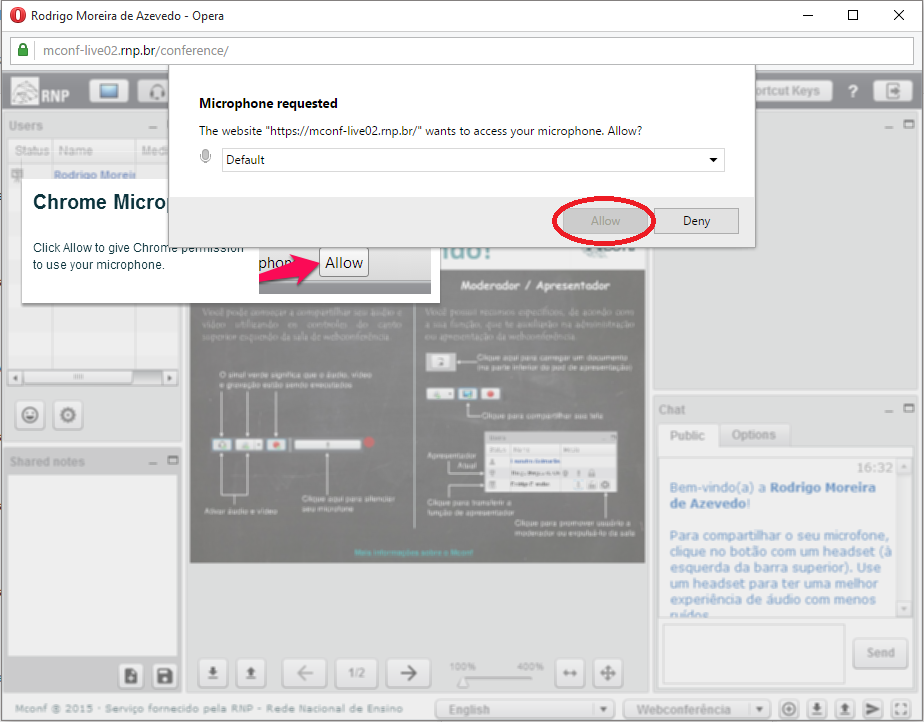
- Caso a seleção abaixo suma, clique no ícone de microfone conforme imagem abaixo.
- Faça um teste de “echo” no áudio do seu microfone, onde o resultado esperado é ouvir sua própria voz com clareza.
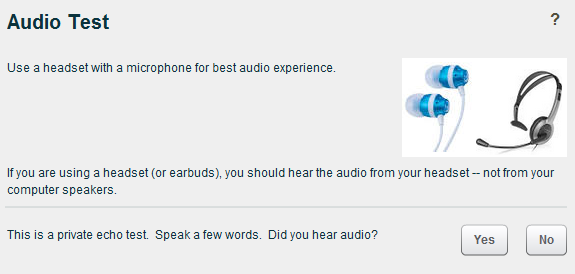
- Se não escutou o áudio, clique no botão “Não” ou “No”. Se escutou o seu áudio clique no botão “Sim” ou “Yes” e pule para o passo 12.
- Caso o teste de áudio não tenha sucesso, será iniciado o modo de compatibilidade com o Flash. Dê um clique no botão “Permitir” para iniciar o compartilhamento do microfone.
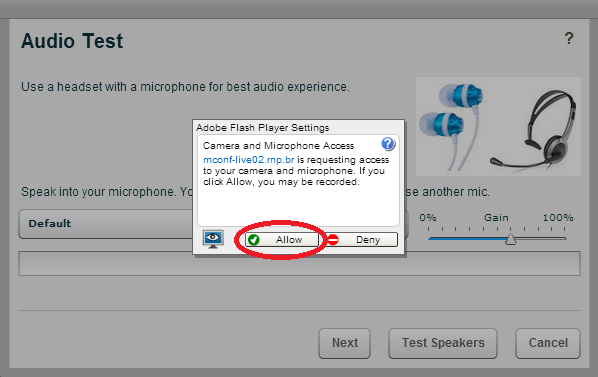
Execute um teste de áudio, nesta etapa você deverá ouvir uma música e após isso dê um clique no botão “Avançar” ou “Next”.
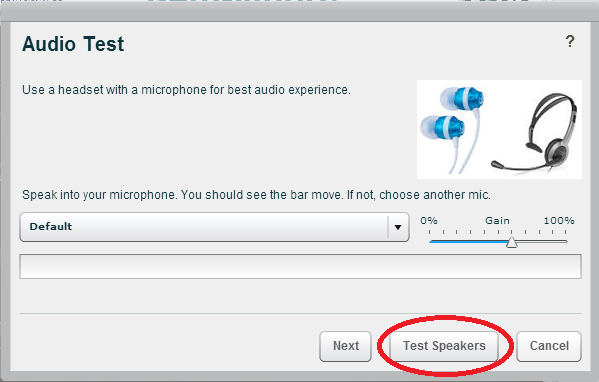
Um novo testes de captura de áudio é executado nesta etapa, ao ouvir sua voz dê um clique no botão “Sim” ou “Yes”.
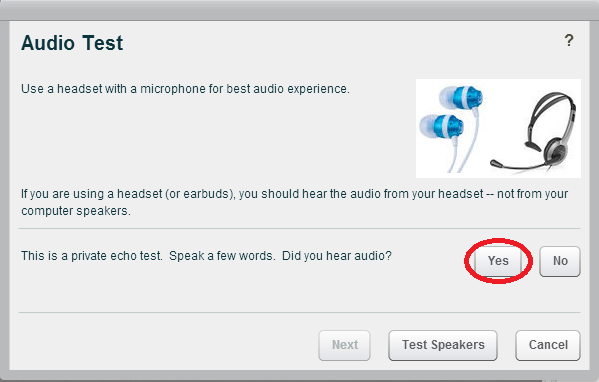
- A partir deste momento você será ouvido na sala.
Habilitar uma câmera
É possível usar sua webcam em uma sala de conferência web. Siga os passos abaixo.
- Clique no botão
localizado no canto superior esquerdo.
- Permita acesso do Adobe Flash a sua webcam com um clique no botão “Permitir”.
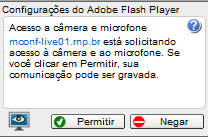
- Caso consiga visualizar seu vídeo, clique no botão “Start sharing” ou “Iniciar compartilhamento”.
- O fluxo de vídeo da sua webcam irá aparecer no pod “Webcams”.
Colocar o microfone em modo mudo (deixar o microfone inativo).
Basta dar um clique no botão para coloca-lo em modo mudo. Desta forma seu áudio não será enviado.
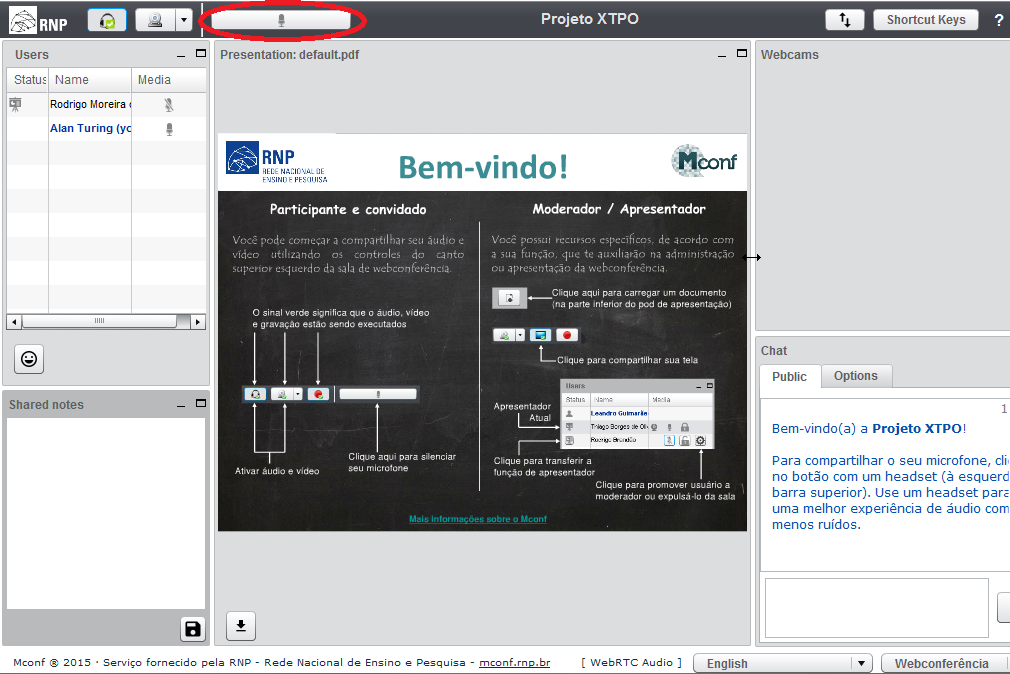
Uma vez no modo mudo, , basta dar um clique no botão para habilitar o uso do microfone novamente.
Sair da sala de reunião
Para sair da reunião, basta dar um clique no botão .
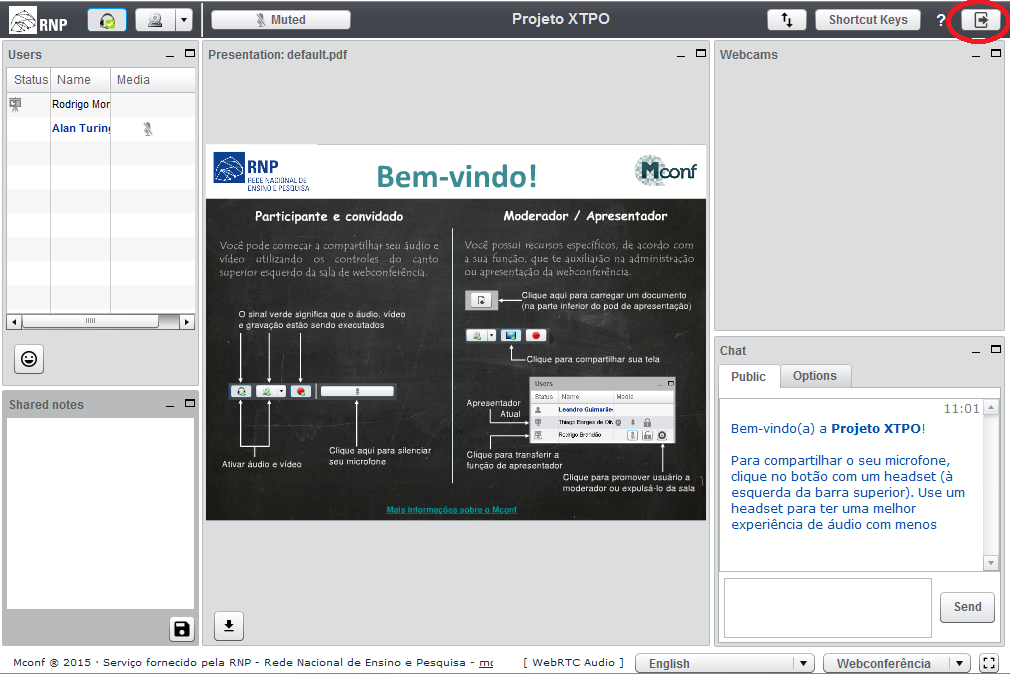
Confirme a saída com um clique no botão “Yes” ou “Sim”.
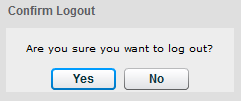
Alterar o Layout da sala
É possível alterar o layout da sala minimizando ou movimentado os Pods, se o administrador da sala assim o permitir.
Existem layout pré-definidos que podem ser selecionados na listagem destacada abaixo.
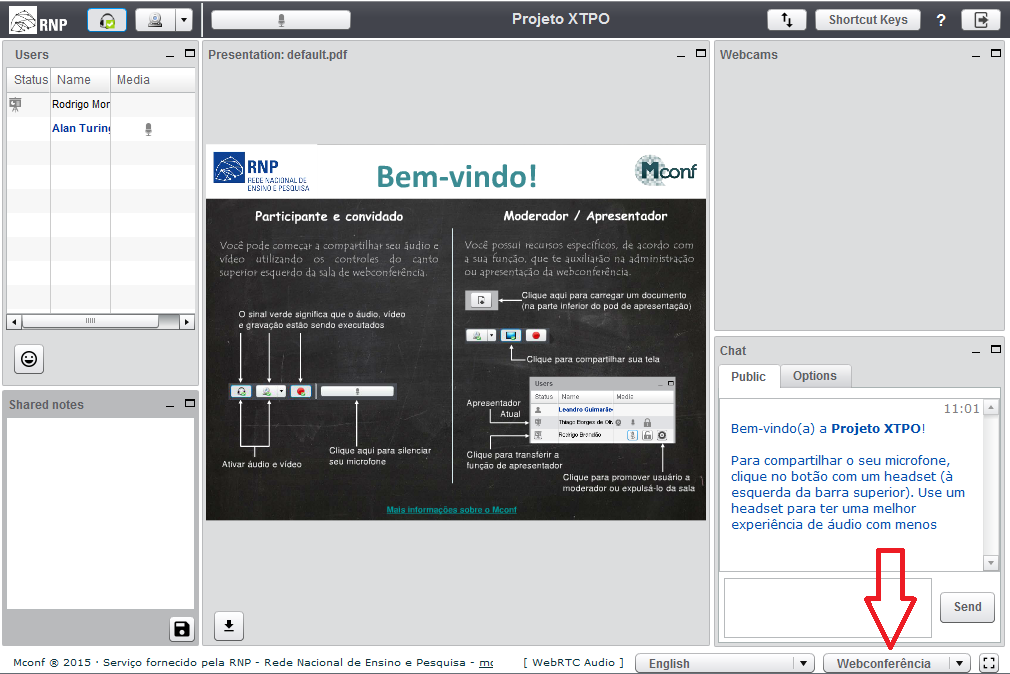
Abaixo seguem alguns exemplos de layouts pré-definidos.
- Video chat
- Reunião
- Webminar